各セクションへの
解像度を上げる方法について知る
ピクセルの
解像度の低い画像の品質を高めることはできるのか
ドラマな
以前は、
しかし今では、
リサンプリングが解像度に与える影響
すべての
ピクセル数を
写真家は、
より賢いリサンプリング
写真の
例えば、
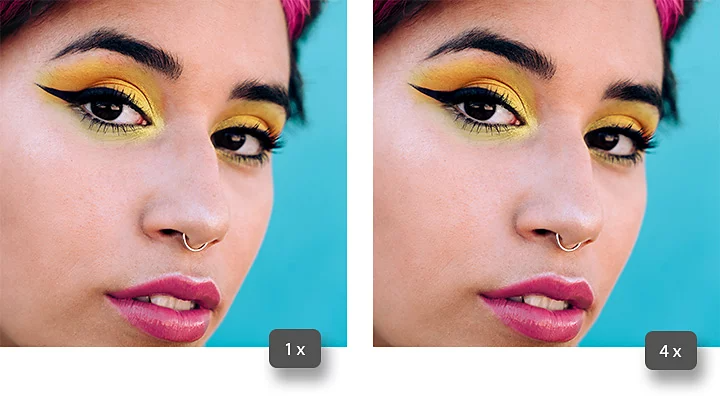

スーパー解像度で画像品質を高める
低解像度の
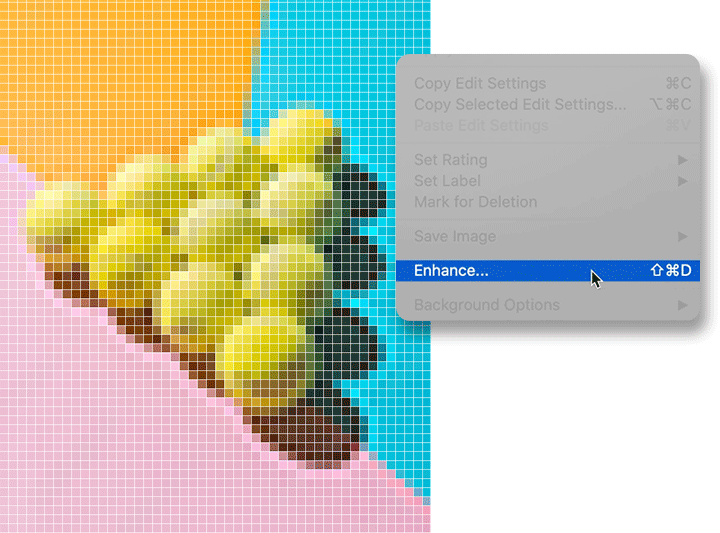
1. Lightroomで
2.
3. 「スーパー
4.
Lightroomが

Photoshopで解像度を調整する
画像の
ただし、
試せる
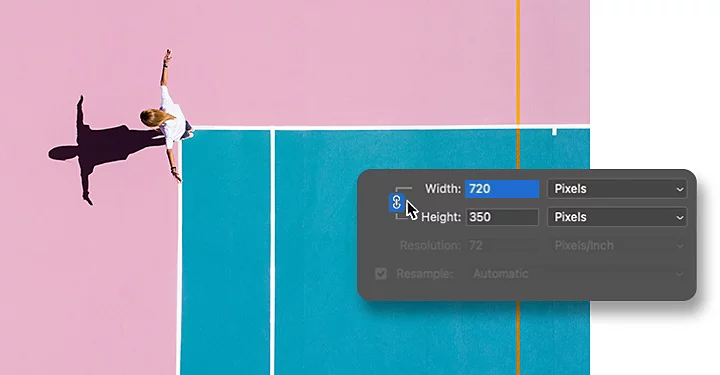
ピクセル
ポスターを
1. Lightroomで
2. イメージ/
3.
4.
5.
6.
7. オプションの
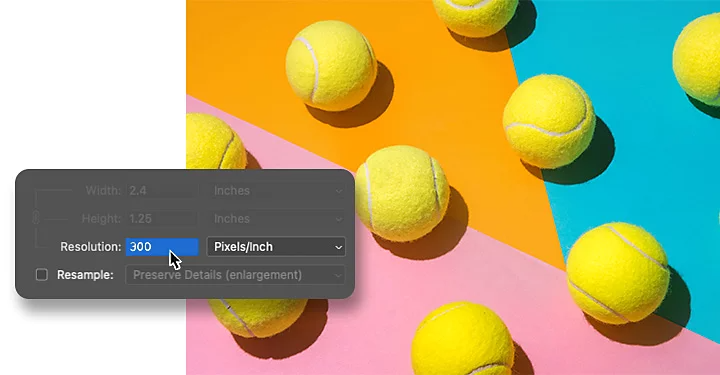
ピクセルの
画像の
1. Photoshopで
2. イメージ/
3.
4.
5. ドキュメント
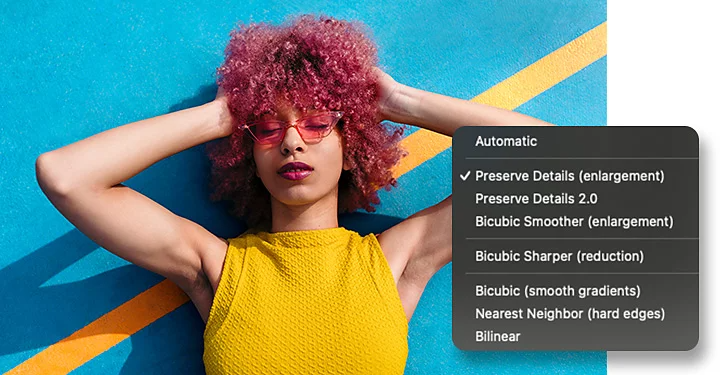
アップサンプリングの際に最適な補間方法を選ぶ
リサンプリングすると、
自動:
Photoshopが
ディテールを保持:
「ノイズを
ニアレストネイバー法:
アンチ
バイリニア法:
周囲の
バイキュービック法:
ニアレスト
バイキュービック法(滑らか):
画像を
バイキュービック法(シャープ):
画像の
あらゆる写真を最大限に活用する
画像の


