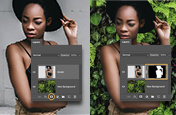画像を組み合わせて作る躍動的な合成写真
Adobe Photoshop で複数の画像を組み合わせ、合成写真を作る方法を学びましょう。誰も見たことがない、斬新で創造性あふれる新しいイメージ作品を生み出しましょう。

複数の画像を合成してクリエイティブな写真に
Adobe Photoshop のようなツールの画像編集技術を使えば、複数の画像をさまざまな方法で合成し、インパクトのある新しいビジュアルをかんたんに生み出すことができます。単純明快なレイアウトデザインから、何枚もの画像を組み合わせた複雑な合成まで、写真の組み合わせに限界はありません。イマジネーションを駆使して、オリジナリティのあるものを作成しましょう。
レイアウトで画像を組み合わせる
本の見開きページで数枚の写真を見せるとします。Photoshop を使えば、いくつかのステップを踏むだけで、素敵なコラージュのレイアウトが作れます。

最初の画像を選ぶ :
背景として使いたい画像を選びます。

レイアウトのサイズを選ぶ:
必要な寸法で新しいファイルを作り、背景の色を透明に設定します。

背景を設定:
レイアウトの上に背景画像をドラッグします。縦横比固定ボタン(チェーンのアイコン)を押した状態にし、画像のサイズを変えても元の縦横比が維持されるようにします。

写真を追加:
同じ方法で画像ファイルを追加し、レイアウトに写真を合成していきます。

レイアウトをアレンジ:
レイヤーパネルを使って画像の順序を変更し、画像を好きなようにアレンジします。
かんたんなチュートリアルで手順を学び、スタイリッシュな写真のレイアウトをデザインしましょう。最終的に写真を印刷する場合は、高解像度の PSDファイルやTIFF ファイルで作業します。画像をオンラインで使う場合は、ファイルサイズを考慮して、JPG のように圧縮可能なファイルフォーマットを選ぶとよいでしょう。
二重露光写真もかんたんに
2 枚の写真をすばやく合成して、すばらしい二重露光写真を作ることもかんたんにできます。レイヤーパネルを使って画像を重ねたら、「オーバーレイ」「ソフトライト」「スクリーン」といったさまざまな「描画モード」によって、風景写真に人や動物の写真をなじませることができます。このチュートリアルのステップを参考にして、画像を組み合わせた作品を作ってみましょう。

選択ツールを使いこなして、合成写真を作る
合成写真は数枚の写真あるいは画像からできています。Adobe Photoshop には、画像の中に含まれる建物や人物、雲などをかんたんに、かつ綺麗に取り出すためのツールと機能が豊富に揃っています。切り出した画像をメイン画像に加えるだけで、驚くほど素敵なビジュアルを作ることができるのです。複雑に聞こえるかもしれませんが、Photoshop の「オブジェクト選択ツール」「クイック選択ツール」「自動選択ツール」といったツールや、自動的にメインの被写体の選択範囲を作成する「被写体を選択」といった機能を使えば、画像からパーツを切り抜くのは思ったよりかんたんなはずです。

オブジェクト選択ツール
一枚の画像に複数の被写体があり、そのなかのひとつ、あるいは一部だけを切り抜きたいときには、「オブジェクト選択ツール」が非常に便利です。オブジェクト選択ツールで、切り抜きたい被写体や部分の周りを囲むと、ツールが自動的に対象を判別し、そこに選択範囲を作成してくれます。囲むときは「長方形」または「なげなわ」という2つのモードが選択可能です。選択範囲を作成したあとは、その物体を取り出して、別の画像に素材として追加することができます。

被写体を選択
「被写体を選択」という機能は、「オブジェクト選択ツール」と似た働きをしますが、こちらは画像全体に対して、自動でメインの被写体を判別し、選択範囲を作成します。画像でもっとも目立つものを選択したいときには、このツールを使います。

クイック選択
「クイック選択ツール」を使うと、ブラシで塗るように選択範囲を作ることができます。近い色、同じものと判別された部分も自動的に選択されます。これは複雑な模様のものを選択するときや、単体としてはっきりと識別できない物体を画像から一部選択するときに非常に便利な機能です。

自動選択ツール
自動選択ツールを使うと、一面に色がついている部分の選択範囲を作成することができます。色の範囲(同じ色とみなす許容値)を指定すると、自動選択ツールがその色を画像から抽出して、選択範囲にしてくれます。
こうしたツールを使って選択範囲を作成したら、Photoshop の「選択とマスク」機能を使って、選択範囲の精度をさらに充実させましょう。選択範囲をかんたんに、正確に調整できるようになります。「選択とマスク」のワークスペースから離れたら、選択した部分の色相や彩度を調整して、合成素材が背景にピッタリなじむように調整しましょう。ここまでできるスキルを身につけることができたら、もっといろいろなことができます。
画像から画像へ、レイヤーごと動かすことも非常にかんたんです。Photoshop ではレイヤーをコピーし、それを新しい画像ファイルに貼りつけることができるようになったほか、ドラッグ&ドロップでコピーすることもできます。こういったツールや機能のほかにも、レイヤーマスクに画像を加える等、画像を合成する方法はいろいろあります。このような方法を学べば、顔の入れ替えもできるようになり、グループ写真の編集にも役立つでしょう。ツールの使いかたや方法に際限はありません。ぜひいろいろな機能を試して、自分だけの作品を作り上げましょう。
合わせて使いたい便利な機能
Adobe Photoshopの「被写体を選択」機能を使⽤すると、写真内の主要な被写体を1クリックで選択できます。Adobe SenseiのAI技術により、髪の⽑などの複雑な部分の処理が⼤幅に改善され、⼈物画像の切り抜きが短時間で完了します。
【1分解説!CC便利機能】複雑な髪の⽑も⼀瞬で切り抜く
その他のおすすめ...
バラの描き方
ガイドからバラの構造を学び、バラの描き方を上達させましょう。
Adobe Photoshop で画像から背景を消す方法
被写体を正確に切り抜き、平凡な背景をポップな画像に置き換える方法を説明します。
ニュースになりそうな出来事の写真を撮るための基礎を、プロのアドバイスと合わせて学びます。