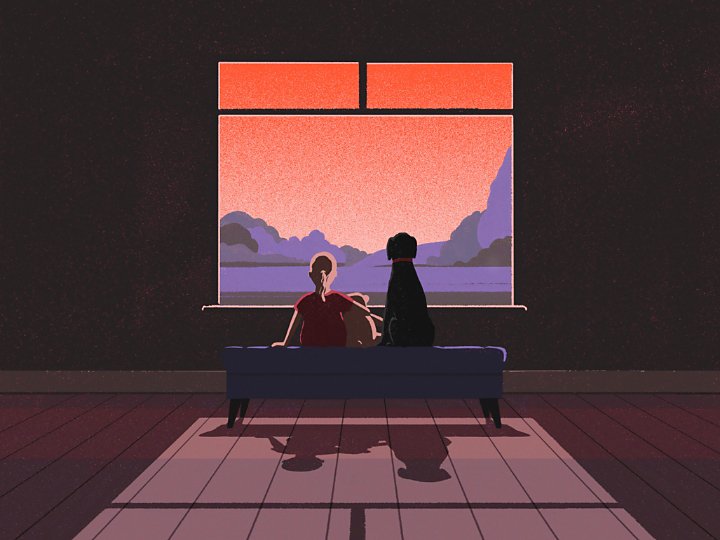
写真撮影
Photoshopでイラストに影をつける方法
光源をイメージしながら、Adobe Photoshoでシンプルな影を付けて、より良い作品に仕上げましょう
Adobe Photoshopを使えば、簡単に影を付けることが可能
シンプルな影やハイライトを加えるだけでも、リアルな雰囲気や深みが生まれ、イラストをより素敵なものに仕上げることができます。光がどこから指してく来るのかイメージし、影を自然に落とす方法を学びましょう。次の5つの簡単な手順に従い、影を加えてみましょう。 Photoshopのレイヤーとツールを使えば、作品が奥深い雰囲気に仕上がります。
イラストを始めたばかりの人や、趣味で描いている絵を上達させたい人は、自分の絵に立体感を加えてみたいと思うことでしょう。そうのような場合、影やハイライトを簡単に加えてみる方法があります。この方法はシンプルな影の付け方ですが、イラスト全体の印象が大きく変わります。単純なアウトラインだけのスケッチでも平面的な感じがなくなり、よりリアルに見えてきます。
まだ影を付けていない、フラットに色を塗っただけのイラストがあれば、Photoshopチュートリアルの5つの簡単な手順に従って、アーティスティックな立体感を加えてみましょう。この方法で効果を生み出すのは黒のアウトラインです。さまざまな種類のイラストで練習してみましょう。
もちろん、これだけがイラストに影を付ける方法ではありません。影を描くということはそれ自体が、奥の深いアートなのです。しかし、デジタルアートを始めたばかり人にとっては、こうしたシンプルな方法が便利だと感じるでことでしょう。
影を付けるテクニックをほんのいくつか使うだけで、驚くほどイラストが引き立って見えます。まずは、この簡単な手順に従って、影の描き方を学びましょう。
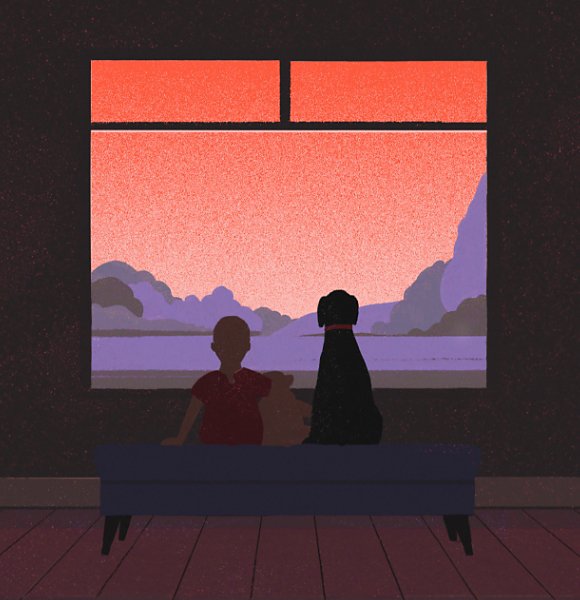
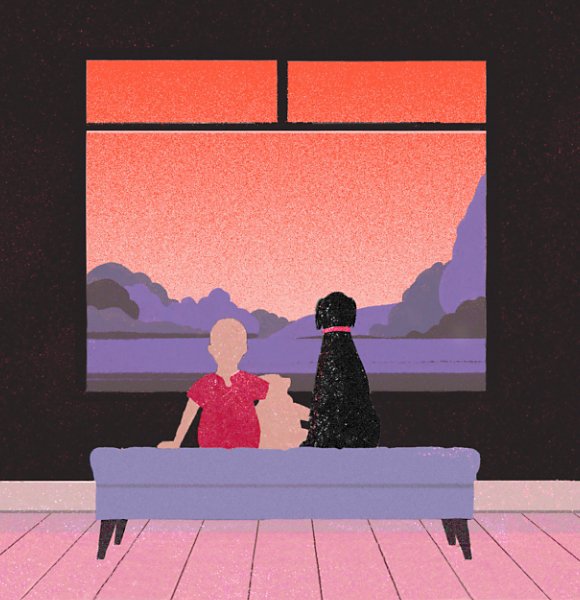
絵に深みを与えるには、影と光のバランスがすべてです。左のイラストにはどこにもハイライトが無く、右の絵には影が全くありません。以下の説明に従って、光と影の丁度良いバランスをとる方法を学びましょう。
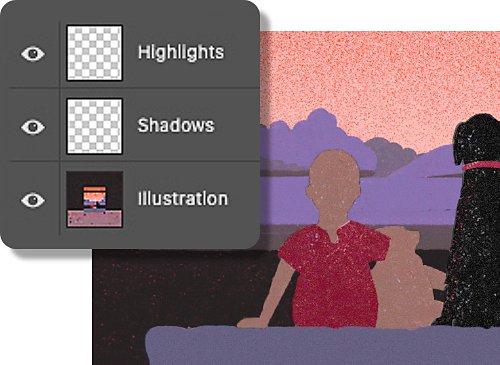
1. 影とハイライトのレイヤーを作成する
Photoshopに作成したイラストをインポートします「ウィンドウ」/「レイヤー」に移動してレイヤーパネルを開きます。2つのレイヤーを作成します。1つは影を加えるため、もう1つはハイライト用です。(どちらを先に作成しても構いません。)「影」のレイヤーでは黒で影を描きます。「ハイライト」のレイヤーでは、白でハイライトを入れていきます。
ハイライトが正確に描けない場合は、中サイズのブラシを使い、硬度を低め(0%近く)にすると、光が柔く自然に見えます。一度描いた線を消したい場合は、Photoshopの消しゴムツール(同じ硬度)を使って消します。
このようなレイヤーでは、後で不透明度(透明度)を下げて、光をさらに繊細な感じにしていきます。不透明度を100%(つまり、完全に白黒の状態)にして影とハイライトを描くと、作業が簡単になります。しかし、最初から低い度合いで描く方が最終的な仕上げをイメージしやすい場合は、その方法でも十分うまくいきます。
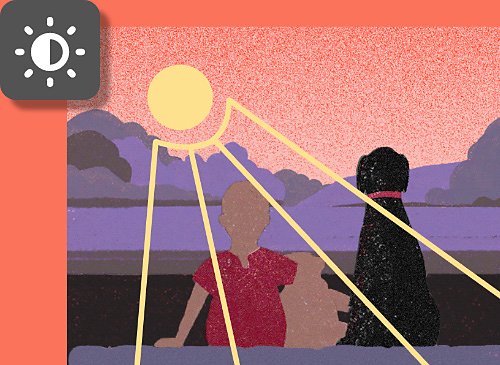
2. 光源を決めてハイライトをつける
どのような写真やイラストでも、リアルに見せるコツはリアルな光を作ることです。光源が絵の中に無くても、光源がどこで、光がどこから来るのかイメージする必要があります。
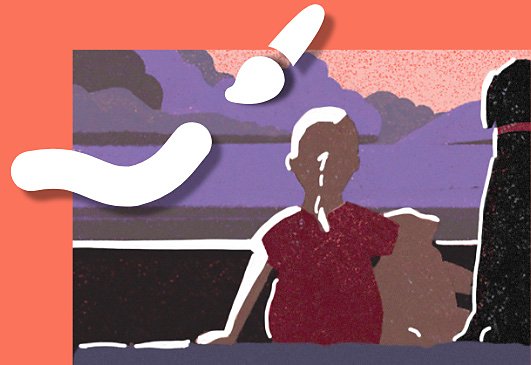
例えばこのシーンでは、人物が窓の外を眺めていて、太陽の光が画面の外の左上から注いでいるのがイメージできます。イラストの中のオブジェクトが、その方向からの光に照らされていることが分かったら、光源の位置に従ってハイライトを付けていきます。ブラシツールを使って、イラストに描かれているオブジェクトの左上に、ハイライトのラインを描いていきましょう。

3. 繰り返し影を付ける
同じように、光源をイメージするテクニックを使って、今度はどこに影がさすか考えてみましょう。この例では、光源が左上にあると大まかに設定しているので、影はそれぞれのオブジェクトの右下に描くことになります。
影は、イラストのアウトラインに沿って描く必要はありません。例えば顎が首に影を落とす、髪が顔にかかる、瞼の上に眉の影が落ちる、というように、影の部分全体を暗くしましょう。人物以外のオブジェクトも考慮し、どのオブジェクトが最も大きな影を作るのか考えます。

4. 両方のレイヤーの不透明度を設定する
手順1でこの設定をしていない場合は、それぞれのレイヤーの不透明度を8~20%の間で設定します。ハイライトなら不透明度を平均10%ぐらい、影は15%ぐらいが良いでしょう。
暗い色を使ったイラストなら、ハイライトを入れると強調されるので、その場合は不透明度を8%ぐらいに落とします。逆に明るい色を多く使っているなら、影を入れると際立ってきますので、その場合はより低い不透明度にします。

5.(オプション)レイヤーを追加する
影とハイライトに1つだけのレイヤーを使っていと、イラストの特定の部分が強すぎたり弱すぎたり感じることがあります。この問題を解決するには、レイヤーをさらに増やすことです。前述の手順に従って、より暗い影やより明るいハイライトを特定の場所に作りましょう。影やハイライトのレイヤーを複数重ねることで、さらに深みのあるリアルな陰影のイラストを描くことができます。
デジタルアートに影を付ける方法をさらに学ぶ
これで影の付け方の基本を学ぶことができました。Photoshopの様々な機能を試して影の描き方をさらに学びましょう。
ドロップシャドウについて学ぶ
ドロップシャドウは、二次元の画像(テキストを含む)に3Dのような効果を加える時に使います。ドロップシャドウはあらゆる場所で見られます。特に商用写真(カタログなど)や宣伝用のイラストなどに使われます。Webページのデザインや一般的なイラストなどで画像をリアルに見せ、深みを与えたい時にこの手法が用いられます。
新しいレイヤーを作成して、作品の題材にリアルさを加えます
イラストに影をつけるには、作品の題材とその背景を別々にして、特別に作成した影を加えていきます。この場合、元の背景をすべて削除したり、まったく新しい背景を作ったりすしても良いでしょう。Photoshopを使う時にはほとんどの場合そうですが、複数のレイヤーを作成します。
背景に磨きをかける
分離した題材の背景として、新しいレイヤーを作成します。すでにオブジェクトにかかっている影から色を1色選び、スポイトツールを使って新しいドロップシャドウの色として使います。この色が前景のレイヤーの色になり、カラーピッカーを使って調整します。
思い通りのドロップシャドウを作成する
分離したオブジェクトのレイヤーを選択し、ドロップシャドウのダイアログボックスを使って、ドロップシャドウのパラメーターを選んで、そのドロップシャドウを新規レイヤーに配置します。各種の変換機能、ゆがみ機能、ブレンドモードを使って、ドロップシャドウを定義します。最後にグラデーションとぼかしツールを使って、仕上げましょう。
影を描くのは複雑な作業になりがちです。しかし、Photoshopにはその作業を支援してくれるチュートリアルがたくさん揃っています。最初は、レイヤーの基本的な使い方を学ぶところから始めましょう。Photoshopを使う上での大切な第一歩です。
上級者向けのチュートリアルを使えば、さらに素晴らしい影を描くことができます。
デジタルアートをさらに追求したい場合には、オランダのアーティスト、ロイス・ヴァン・バーレが Photoshopを使ってアートを作成する様子をご覧ください。