
今回は、Photoshopを使って合成写真のポスターを制作。旧バージョンと最新のCCでは、どのくらいの時間差が生まれたでしょうか。今回は作業時間の短縮だけでなく、「仕上がり精度の高さ」にも注目です
時短ポイント1
写真の切り抜き

合成写真を作成するときに欠かせない写真の切り抜き。ここでは5頭の馬をすべて切り抜いて、背景画像と合成してみましょう。
旧バージョン(CS)だと…

①クイック選択ツールを使って、ブラシのサイズを調整しながら、少しずつ切り抜きたい部分を選択していきます。5頭もいるのでかなりの労力です…。


②馬の脚が重なっている部分など、背景画像も一緒に選択されてしまうため、その場合はAltキー(Windows)またはOptionキー(Mac)を押しながらブラシを動かし、選択範囲を削除していきます。ブラシサイズもこまめに変えなければならず、とても面倒です。


③5頭の馬を大まかに選択したら、オプションバーの「境界線を調整」をクリック。半径調整ツールや調整消去ツールを使って、馬のたて髪といった細かい部分を調整していきます。


④選択範囲の調整が完了したら、出力先を「レイヤーマスク」にし、作成した選択範囲をレイヤーマスクとして追加します。
旧バージョン(CS)だと…

①選択範囲メニューから「選択とマスク」を選択し、オプションバーの「被写体を選択」をワンクリックするだけ。一瞬で5頭の馬すべてが選択されます。


②そのまま同じ画面で、細かい部分の調整を行います。すでに「被写体を選択」できっちりと選択されているので、たて髪の部分に少し調整を加えるだけで済みます。出力先を「レイヤーマスク」にして「OK」をクリックすれば完了。選択範囲の再調整も簡単です。


写真の切り抜き完成!
CCで約26分の時短
切り抜いた写真を拡大すると…

まずは移動したい列をコピーします。移動する場所に新たに列を追加し、そこにペーストで配置。元の列を削除します。変更の度に、この作業を繰り返します。
表の列を入れ替えたい場合は…

表の順番を変えるには、列を選択してそのままドラッグし、任意の場所でマウスを離すだけ。列でも行でも簡単に移動することができます。
さらにPhotoshopなら合成結果をプレビューしながら切り抜きが可能
Photoshopの「選択とマスク」では、表示モードを「オニオンスキン」に設定することで、背景レイヤーとの合成イメージを確認しながら写真の切り抜きを行うことができます。この機能を使えば、合成する背景と切り抜いた画像がマッチせず別の写真ではじめからやり直し…ということもありませんね。

時短ポイント2
背景写真の角度補正
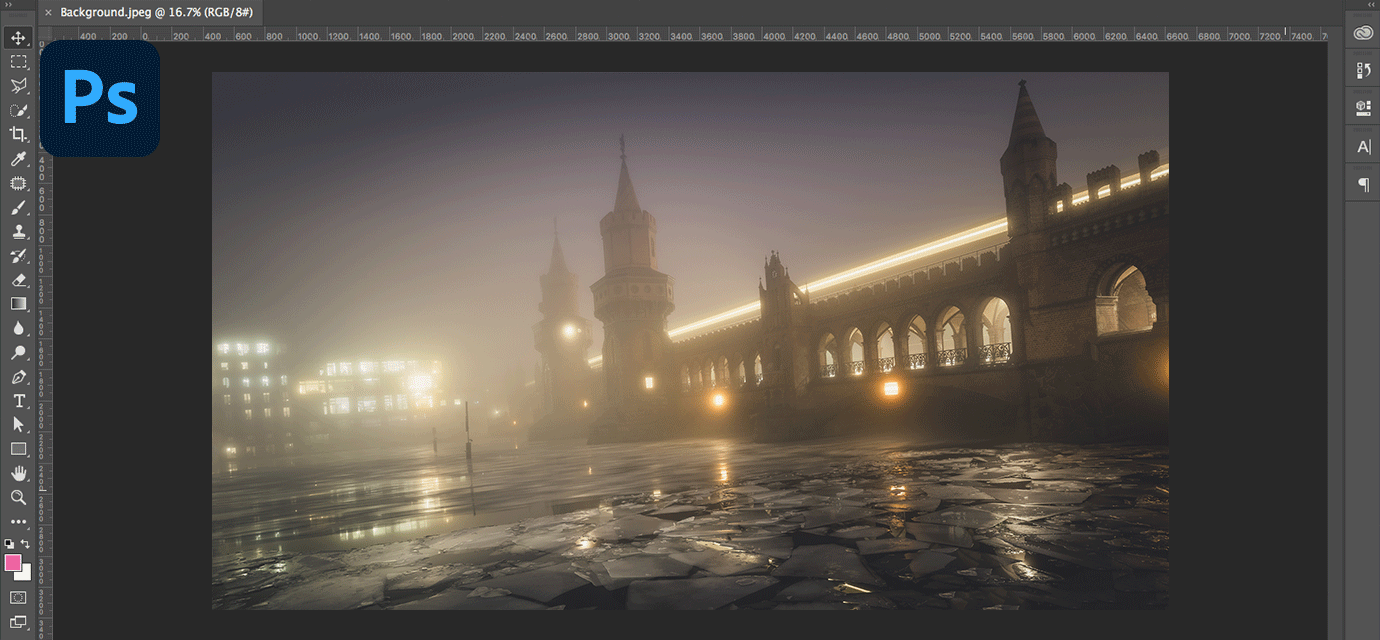
背景に使用したい写真が傾いていた…。自分で撮影した写真にはありがちですよね。まずは写真がまっすぐになるよう、角度を補正してみましょう。
旧バージョン(CS)だと…

①切り抜きツールを選択し、切り抜き境界を右に回転します。写真はまっすぐになりますが、写真が小さくトリミングされてしまいます。元のサイズになるよう切り抜き境界を拡張すると、今度は写真の隅に余白が生じてしまいます…。


②写真の端にできた余白を、コピースタンプツールを使って、周囲の画像で埋めていきます。これはなかなか手間のかかる作業…。


③5頭の馬を大まかに選択したら、オプションバーの「境界線を調整」をクリック。半径調整ツールや調整消去ツールを使って、馬のたて髪といった細かい部分を調整していきます。
最新のCCなら!

①切り抜きツールを選択し、オプションバーの「コンテンツに応じる」にチェックを入れます。写真を回転し、確定すると、画像サイズはそのままに、写真の隅にできた余白を周辺の画像で自動的に埋めてくれます。まったく違和感のない仕上がり!


背景写真の角度補正完成!
CCで約28分の時短
時短ポイント3
背景写真の色補正
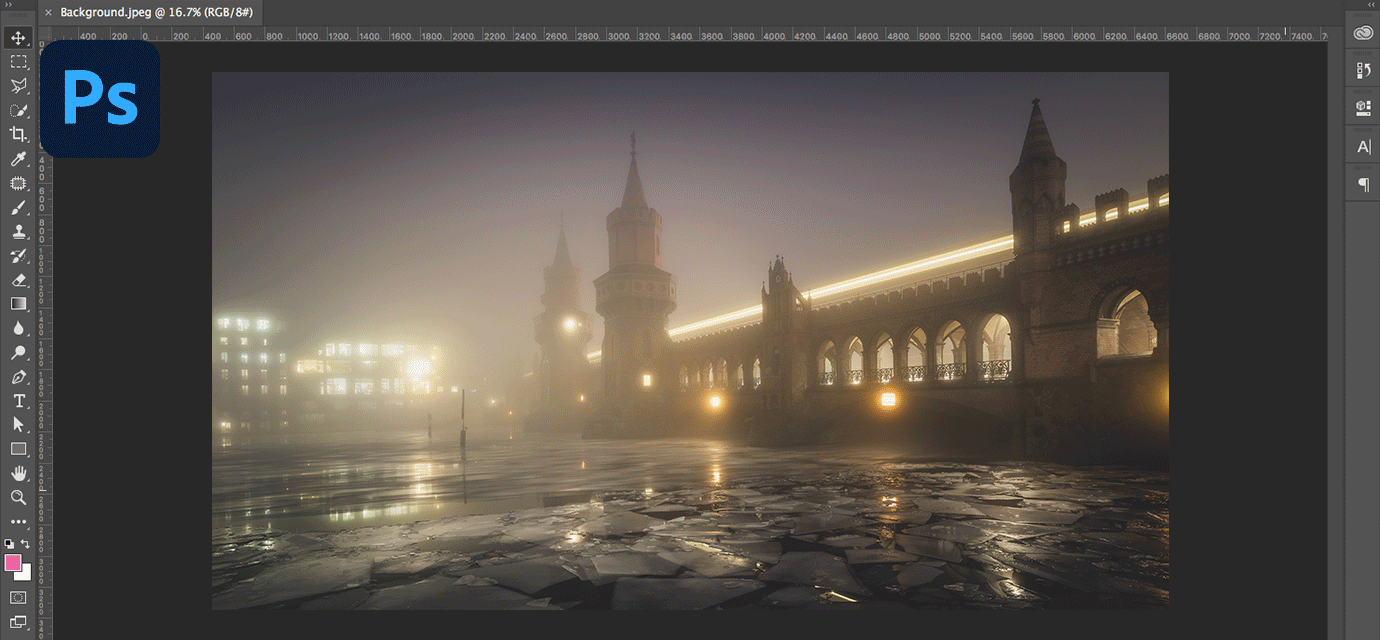
この風景写真はうっすらと靄(もや)がかかっていて、ぼんやりとした印象です。今回のポスターはダイナミックな雰囲気にしたいので、鮮やかでメリハリのある写真に仕上げてみましょう。
旧バージョン(CS)だと…

①レイヤーパネルで調整レイヤーをいくつも作成し、「トーンカーブ」「明るさ・コントラスト」など、あの手この手を使って写真が少しでも鮮やかになるよう調整していきます。試行錯誤を重ねながら、時間がどんどん経過していきます…


②空の色をもっと鮮やかにしたいなど、部分的な補正が必要な場合は、レイヤーマスクを使います。「色相・彩度」や「カラーバランス」など、レイヤーをいくつも積み重ねていきます。


③まだ全体がぼやけているため、「ハイパス」フィルターを使ってみましょう。写真レイヤーをコピーをし、フィルターメニューからハイパスを適用。描画モードを「オーバーレイ」にして重ねると、ようやく全体がシャープになりました。
最新のCCなら!

①フィルターメニューから「Camera Rawフィルター」を選択し、「かすみの除去」スライダーを右方向に動かせば、一瞬でモヤが消えて鮮やかな写真になります。さらに、様々な色調補正を同じ画面で同時に行えるので、とても効率的です。


背景写真の角度補正完成!
CCで約18分の時短
色補正した写真を比較すると…

調整前に比べて鮮やかでくっきりとした写真になりましたが、何度も調整を加えたため、空にトーンジャンプが起きています。また、明るい部分にはまだモヤがかかっているように見えます。再度、調整を加える場合は、調整レイヤーを1つ1つ見ていかなければなりません。
色補正した写真を比較すると…

全体が鮮やかでクリアな印象になっています。トーンジャンプも起きていません。Camera Rawフィルターをスマートフィルターとして使用すれば、元画像を保持したまま調整が可能。いつでもCamera Rawフィルターを開いて、1つの画面内で様々な調整が行えます。
ポスターが完成

Creative Cloudを使用した場合
全体で72分の時短に成功
時短5番勝負の第2番、ポスター制作では上記のような結果になりました。今回は、写真の切り抜き、背景写真の角度補正と色補正の3点を取り上げて比較して見ましたが、作業時間だけでなく、仕上がりの精度にも大きな差が出ました。
今回のポスター制作で使用したサンプルファイルを下記にご用意しましたので、実際に試してみてください。Photoshopをお持ちでない方は、無料体験版をダウンロードいただけます。
Photoshopのフル機能をお試しいただけます
サンプルファイル(Photoshop 2018形式)
(ZIP: 326.5MB)



