
社内向けの企画書をIllustratorで制作した場合、旧バージョンと最新のCCでは、作業時間にどれくらいの差がついたでしょうか。今回は、写真やイラストなどの素材の作成にかかった時間を中心に比較してみました。
学生応援セール最大77%OFF。
新しいチャレンジをお得に始めよう。2/28 (金)まで
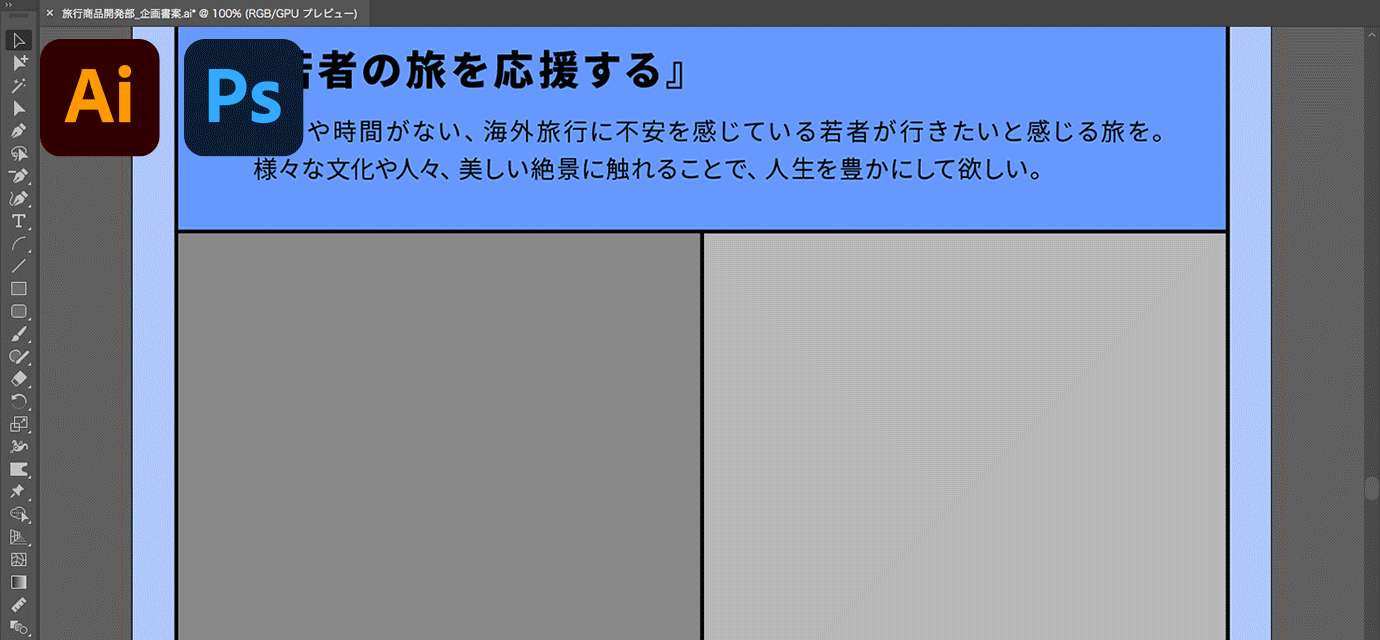
企画書の見栄えを良くするためには、写真選びは重要です。まずは、ストックフォトサービスから選んだ写真をPhotoshopで加工し、Illustratorのレイアウトに配置するまでの時間を比較してみましょう。
旧バージョン(CS)だと…

1. いくつかのストックフォトサービスからイメージに合った写真を検索します。気に入った写真が見つかったら、透かし入りのプレビュー画像をデスクトップに保存します。


2. ダウンロードした画像をPhotoshopで開き、色調補正を行います。見栄えを良くするためには、いろいろな補正を試してみます。


3. 納得のいく見栄えになったら、再びストックフォトサービスにアクセスし、クレジットカードでライセンスを購入します。購入画面で情報を入力するのも以外と時間がかかります。入力が終わったら、透かしのない高解像度画像をダウンロードします。


4. 購入した高解像度の画像を再びPhotoshopで開きます。透かしは消えていますが、何の加工もされていない元画像のため、先ほどプレビュー画像で行った色調補正をもう一度この高解像度画像でも行わなければなりません。かなり面倒...。


5. 画像の加工が終わったら、Illustratorに切り替えます。画像を読み込んで、レイアウト上に配置します。使用する写真が多ければ多いほど時間も手間もかかります。
最新のCCなら!

1. Photoshopの「CCライブラリ」パネルで、イメージに合った写真をAdobe Stockから検索。写真が見つかったら、透かし入りのプレビュー画像を「ライブラリ」に保存します。


2. 「CCライブラリ」パネルに先ほどの画像が表示されているので、ドキュメント上にドラッグ&ドロップで配置し、色調補正を行います。


3. うまく仕上がったら、レイヤーパネルの画像を右クリックし、「ライセンス画像」を選択するだけで購入が完了。プレビュー画像が自動的に透かしのない高解像度画像に差し替わります。色調補正を再び行う必要はありません。


4. 補正後の画像を調整レイヤーごと「CCライブラリ」パネルにドラッグ&ドロップします。Illustratorに切り替えて「CCライブラリ」パネルを見てみると、同じ画像が表示されています。それをアートボード上にドラッグ&ドロップで配置すれば完了!


写真の加工と配置が完成!
CCで約22分の時短
Adobe Stockなら欲しい素材がすぐに探せる!充実した検索機能
「CCライブラリ」パネルで気に入った写真が見つからなかった場合は、Adobe Stockサイトにアクセスしてみましょう。
Adobe Stockでは通常のキーワード検索に加え、読み込ませた画像からイメージに近いものを探せる「ビジュアルサーチ」、被写界深度や人物、カラー、コピースペースで検索条件を絞り込めるフィルターなど、Adobe SenseiのAI技術を活用した高度な検索機能を搭載しています。これらを使って、1億点を超える素材から欲しいものをすばやく探し出せます。


次はイラストの作成です。PCでイラストを描くのは苦手という人は、紙に描いたイラストをPCに取り込んで、Illustratorで着色などの編集が行えるベクターオブジェクトに変換してみましょう。
旧バージョン(CS)だと…

1. 手書きのイラストをスマホカメラで撮影し、カメラロールに保存します、メールに添付するなどして、撮影した画像を作業するPCへ送信します。


2. スマホカメラで撮影した写真は、明るさや色温度、影などの影響により、トレースがしづらい場合があります。そのため、一度Photoshopで開き、トレースがしやすいように色調補正を行います。


3. 補正した画像をIllustratorに配置します。画像を選択して「画像をトレース」ボタンをクリックすると、画像が自動的にトレースされます。うまくいかない場合は「画像トレース」パネルで設定を調整します。最後に「拡張」ボタンをクリックして、ようやくベクターオブジェクトに変換できました。
最新のCCなら!

1. スマホアプリのAdobe Captureの「シェイプ」モードで、手書きのイラストを撮影します。不要な部分を削除し、ライブラリに保存します。


2. Illustratorの「CCライブラリ」パネルにイラストが表示されるので、レイアウト上にドラッグ&ドロップするだけ。すでにベクターオブジェクトになっているので、すぐにサイズ変更や着色ができます。


イラストが完成!
CCで約10分の時短
作成した素材を比較すると…

線が黒く潰れていたり、角が立っていたりと精度はいまひとつ。また、残っている背景の白い部分を消すなどの作業も必要...。
作成した素材を比較すると…

Captureは精度がとても高いため、撮るだけで自然でなめらかな線を再現できました。そのまま素材として使用することができます。
Adobe Captureなら、似たフォントの検索、使用も可能!
Adobe Captureを「文字」モードにすると、気になったポスターや雑誌、パッケージなどのタイポグラフィを撮影するだけで、似ているフォントを検索することができます。Adobe Fontsの15,000を超えるフォントから探してくれるので、自分のPCにないフォントでも保存すればIllustratorやPhotoshopですぐに使用できます。
Adobe FontsはすべてのCreative Cloudプランに含まれているフォントサービスで、有償プランならすべてのフォントが使用できます。


イラストを企画書に配置してみたら、何だか物足りない...。そんなときは、Illustratorでイラストのポーズを変更したり、要素を追加したりして、イラストに動きをつけてみましょう。
旧バージョン(CS)だと…

1. 「ダイレクト選択ツール」で、イラストの変更したい箇所をクリック。アンカーポイントを選択して少しずつ移動しながらポーズを変更していきます。


2. 線がガタガタになるなど違和感がある場合は、さらに細かく調整します。アンカーポイントを追加したり、削除したり、ハンドルを動かしたり...。慣れた人でもかなり時間がかかります。


3. 時間をかけて調整してみたものの、ポーズが不自然で、はじめからやり直しといったことも...。


4. ポーズを変更したら、さらに要素を追加して、やっとイラストの完成です。ちょっとしたポーズの変更なのに、だいぶ時間がかかってしまった...。
最新のCCなら!

1. 変更したい手や足などのパーツを選択し、「パペットワープツール」で固定する領域と動かす領域をクリックして3つ以上のピンを追加します。


2. あとはピンを動かすだけ。パーツを伸ばしたり、回転したり、位置を変更したりして、簡単にポーズを変更することができます。思い通りにならない場合は、ピンを追加・削除して調整しましょう。


3. あっという間にポーズを変更できました。とても自然でなめらかな仕上がりです。要素を追加して完成です!


入稿データ完成!
CCで約32分の時短
企画書が完成

Creative Cloudを使用した場合
全体で64分の時短に成功
時短5番勝負の第5番、企画書制作では上記のような結果になりました。見やすくわかりやすい企画書は、文字よりも写真やイラストの活用がポイントになります。その素材を探したり、作成したりするのに時間がかかるのも事実です。今回は3ページ程度の企画書を制作して検証しましたが、実際はもっとページが増えるはずですし、そうなると作業時間の差はもっと開きます。
今回の企画書制作で使用したサンプルファイルを下記にご用意しましたので、実際に試してみてください。Illustratorをお持ちでない方は、無料体験版をダウンロードいただけます。



