紙の書類をPDFにする方法は?スマホ・パソコン・コピー機でカンタン!
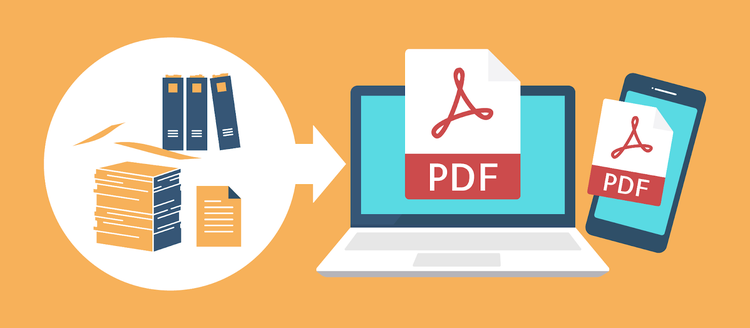
近年、DXの推進やリモートワークの普及によりペーパーレス化が進みつつあります。
さらに、2024年1月からは電子帳簿保存法による「電子取引のデータ保存」の義務化に対応するため、紙の書類をPDFのようなデータ形式に変換し、電子保存しなければならないという場面も多々あることでしょう。
しかし、
「紙をPDFにする方法がわからない」
「そもそも、PDFって何?」
「PDFにすることでどんなメリットがあるの?」
といった疑問をお持ちの方もいるのではないでしょうか。
そこで本記事では、紙をPDFに変換するメリットと方法を紹介します。
また、無料アプリ「Adobe Scan」でスキャンする方法や、スキャン後の書類業務に役立つ「Adobe Acrobatオンラインツール」を紹介していますので、ぜひご覧ください。
今すぐ試してみたい方は、以下のリンクからアプリをインストールしてお使いいただけます。
紙の書類をPDFにする3つのメリット
PDFとは「Portable Document Format(ポータブル・ドキュメント・フォーマット)」の略で、「携帯しやすい文書フォーマット」を意味します。
日本語訳の通り、文書を紙に印刷したときと同じレイアウトで保存できるのが特長です。
PCやスマホなど、どんな環境で開いても基本的に同じように表示できるため、メールやインターネットでの共有がスムーズに行えます。
関連:PDFとは?PDFのメリットとPCやスマホでの表示・作成方法を解説
紙の書類をPDFに変換することにより、以下の3つのメリットがあります。
1. 業務を効率化できる
2. コストを削減できる
3. リスクを軽減できる
それぞれ詳しく見ていきましょう。
1.業務を効率化できる
紙をPDFファイルに変換すれば、情報共有や資料管理・作成など日々の業務を効率化できます。
例えば、書類をPDF形式にすると、メールやチャットツールですぐに共有できるため、紙の書類を手渡したり郵送したりする必要がありません。
そのため、取引先や遠隔地にいる人にもすぐに書類を共有でき、情報共有がスムーズになります。
また、電子データで保存することで、ファイル名や日付などで検索できるようになるというメリットもあります。
必要な書類を目視で探さずに済み、短時間で必要な文書や情報へアクセスできるので、目的の書類を見つけやすくなります。
さらに、PDFファイル内の文字をテキストデータに変換するOCR(オーシーアール)を使えば、テキストのコピーや検索も可能です。
そのため、PDFファイル内の情報を使って他の資料を作成することもでき、資料作成にかかる時間を短縮できます。
関連:業務効率化の手法と進め方とは?基礎知識と現場で役立つアイデアを紹介
なお、以下の記事ではOCRの基本やメリットをわかりやすく解説しながら、OCRを使ってPDFをテキスト認識する方法を紹介しています。書類の電子化にお悩みの方は、ぜひあわせてご覧ください。
2.コストを削減できる
紙の印刷や郵送、保管に関わる様々なコストを削減できるのも、紙をPDFにする大きなメリットのひとつです。
PDF形式の書類は、メールやチャットツール、クラウドサービスで共有できます。
そのため、どんなにやり取りをしても、コピー用紙代やインク代などの印刷費、封筒代や郵送費などのコストがかかりません。
また、PDFファイルはPCやスマホなどのデバイスや、クラウドサービスで保管できるので、紙の書類を保管しておくための物理的なスペースやファイルなどの備品代も不要です。
PDFファイルを圧縮して軽量化しておけば、デバイスやクラウドサービスの容量を節約することも可能です。
3.リスクを軽減できる
紙の書類は、持ち出しによる紛失や情報漏えい、破損などのリスクがありますが、PDFであればそういったリスクを軽減できます。
さらに、PDFファイルにパスワードを設定して閲覧を制限したり、電子署名によって改ざんを防止したりと、セキュリティを強化できます。
加えて、PDFは紙のような経年劣化の心配もなく、重要書類を長期的に保管・管理しやすいのもメリットです。
紙をPDFにすることで、様々なリスクへの対策を講じることが可能になります。
関連:【無料】PDFにパスワードをかける方法(Windows・Mac対応)
また、無料の「Adobe Acrobatオンラインツール」を活用すれば、PDFにまつわる様々な業務を効率化できます。例えば、画質を保ったままファイルを圧縮したり、領収書や契約書をひとまとめにできたりと、25を超える様々な機能が無料で利用できます。操作方法もカンタンなので、ぜひご活用ください。
紙の書類をPDFにする3つの方法
「紙の書類をPDFにするには、以下の3つの方法があります。
1. スマートフォンのアプリでスキャンする
2. PC内の画像をオンラインツールを使って変換する
3. コピー機(複合機)でスキャンする
それぞれ手順を解説しますので、使いやすいツールや方法でさっそく紙の書類をPDFに変換してみましょう。
方法1.スマートフォンのアプリでスキャンしてPDFに変換する
スマートフォンのスキャンアプリを使えば、カンタンに紙の書類をPDFに変換できます。
無料のスキャンアプリ「Adobe Scan」なら、スマホで撮影するのと同じ要領で、紙の領収書や名刺、資料などをPDFに変換できて便利です。
ホワイトボードの内容や手書きのメモも、スマホでカンタンにPDFファイルに変換できるため、打ち合わせの内容をすぐに保存できます。
また、Adobe Scanは、AIによる鮮明なスキャン機能や、PDF内の文字認識ができるOCR機能を兼ね備えている点も魅力です。
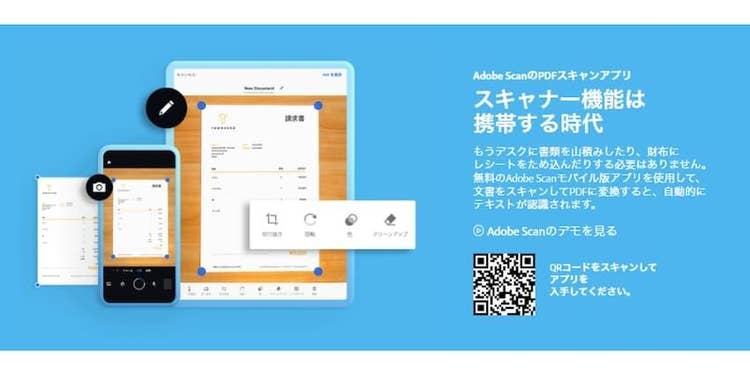
ここからは、無料のスキャンアプリ「Adobe Scan」の使い方をわかりやすく解説します。
スキャンを始める前に、まずはお使いのスマホのOSに合わせて、以下のリンクからAdobe Scanのアプリをダウンロードしてください。
【Android版】Adobe Scanをインストールする
なお、Adobe Scanを利用するには、無料登録・ログインが必要です。
GoogleやFacebookアカウント、Apple IDがあれば、すぐにログインできます。
それでは早速、「Adobe Scan」を使って書類をスキャンしてみましょう。
【手順1】書類をスキャンする
Adobe Scanを開くと、自動でカメラが起動するので、撮影したい書類全体が画面に入るようにカメラを向けます。
アプリが読み取り範囲を決定すると自動的に撮影されるので、スマホを動かさないようにします。
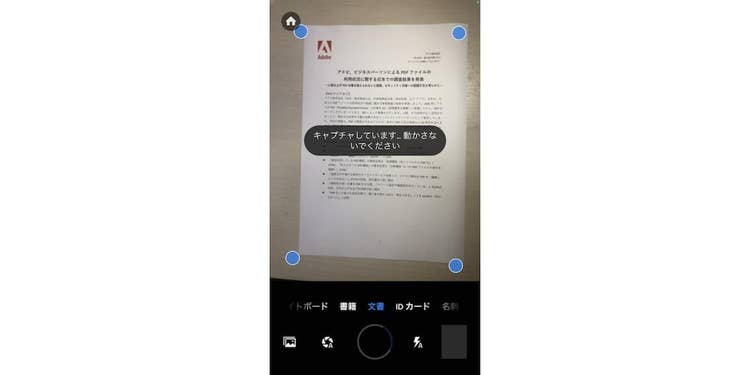
【手順2】スキャンの範囲を調整する
PDFファイルに変換する範囲が青色の四角で囲われるため、四角の角や辺を動かし、変換する範囲を指定します。
スキャンしたい書類が複数枚ある場合は、「スキャンを続行」をタップして、次の書類をスキャンします。
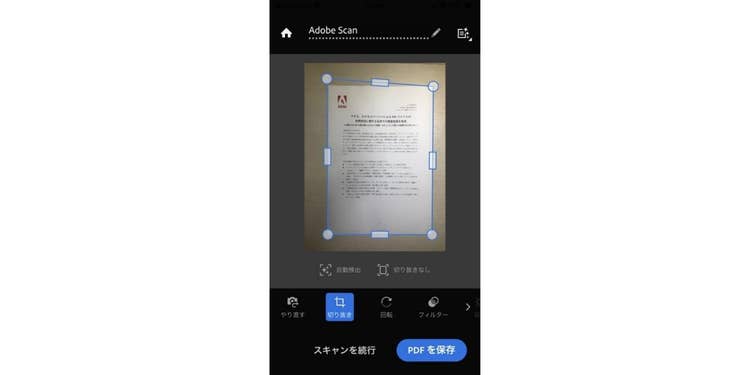
【手順3】スキャンデータをPDF形式で保存する
画面右下の「PDFを保存」をタップすると、アドビのクラウドストレージに変換後のPDFファイルが保存されます。
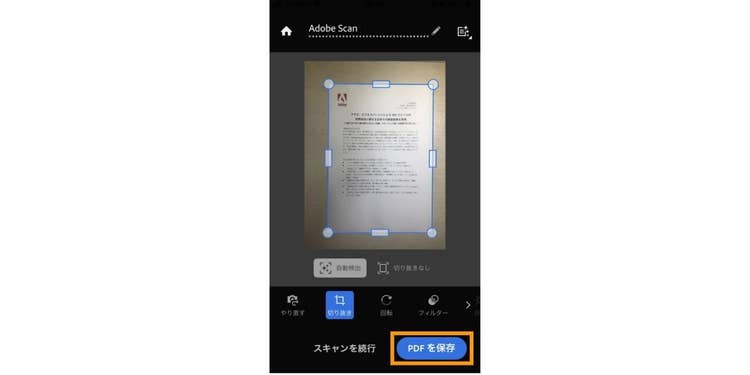
クラウドストレージだけではなくスマホにも保存したい場合は、「その他」をタップして「デバイスにコピー」を選びましょう。
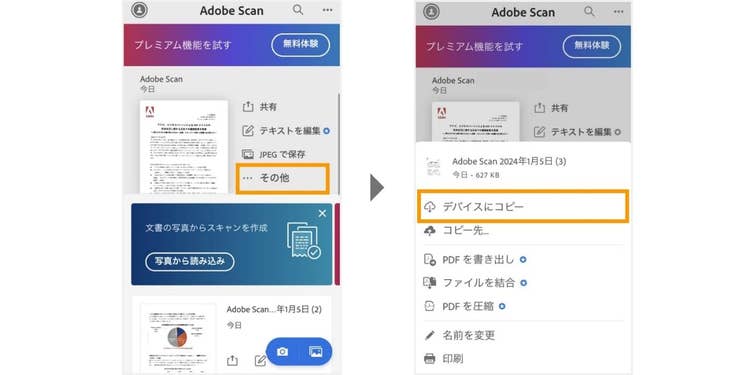
これで紙の書類のスキャンおよびPDFファイルの保存は完了です。
【参考】PDFファイルをカンタンに共有する方法
Adobe Scanで作成したPDFファイルは、リンクで第三者に共有して閲覧してもらうことが可能です。
スキャン後の画面で「共有」をタップし、「リンクを共有」を選択すると、PDFファイルのリンクがコピーできます。
コピーしたリンクは、メールやチャットなどで共有しましょう。
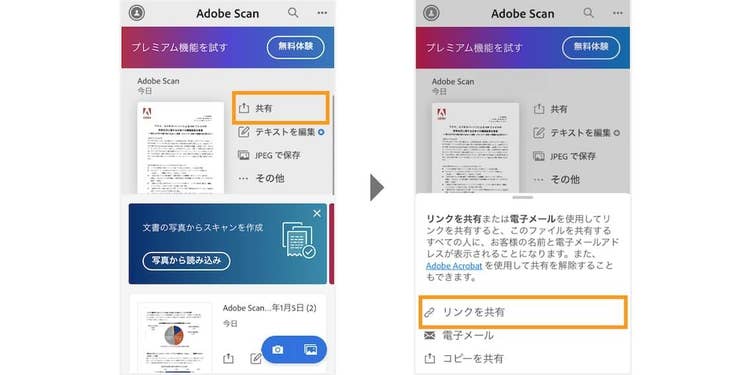
詳しい使い方は、以下の記事でもご紹介していますので、ぜひご覧ください。
紙の書類をスマホでスキャンしてPDFにする方法
方法2.PC内の画像をオンラインツールを使ってPDFに変換する
手元に紙の書類を撮影した画像データがある場合は、無料のPDF編集ツール「Adobe Acrobat オンラインツール」を使えば、あっという間に画像をPDFファイルに変換できます。
Acrobat オンラインツールは、インターネット環境があれば、ブラウザ上ですぐに使えます。
そのため、会社の決まりでソフトやアプリをインストールできない場合でも便利です。
もちろん、画像だけでなく、PCやスマホに保存してあるMicrosoft WordやExcelなどのデータもPDFへ変換できます。
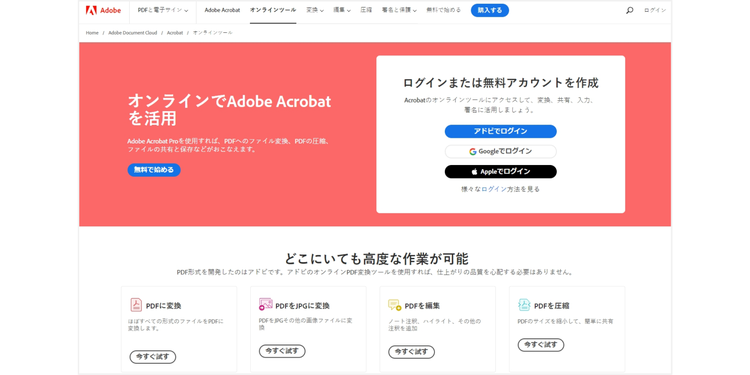
ここからは、無料のPDF編集ツール「Adobe Acrobat オンラインツール」の使い方をわかりやすく解説します。
PDFへの変換はたった3つの手順で完了し、実質の作業は「撮影した画像をアップロードするだけ」と、とてもカンタン。
それでは早速、Acrobat オンラインツールを使って紙の書類をPDFに変換してみましょう。
ここではPCでの操作手順を説明しますが、スマホで操作する場合も手順は同じです。
【手順1】紙の書類を撮影した画像ファイルをPCに保存しておく
まずは、紙の書類を撮影した画像ファイル(JPEG、PNG、TIFFなど)をPCへ保存しておきましょう。
スマホなど他のデバイスからPCへ画像ファイルを送るには、メールへ添付するほか、iPhoneの場合はAirDrop、Androidの場合はGoogleドライブを使ってファイルを共有することもできます。
【手順2】変換したいファイルをアップロードする
次に「画像(JPGやPNG)をPDFに変換JPGやPNG画像をPDFに変換」のページへアクセスします。
画面中央の「ファイルを選択」をクリックして、変換したい画像ファイルを選択するか、ボタン付近のエリアにドラッグ&ドロップしましょう。
すると、自動的に画像ファイルがアップロードされ、あっという間にPDFに変換されます。
アップロードされた画像ファイルは、短時間でサーバーから削除されるので、セキュリティの面でも安全です。

【手順3】PDFファイルをダウンロード、またはリンクで共有する
変換したPDFファイルは目的に応じて、ダウンロードしたり、リンクで共有したりできます。
「ダウンロード」をクリックすると、変換したPDFファイルをスマホやPCにダウンロードできます。
⚫️リンクで共有する場合
「ダウンロード」ボタンの右側にある「リンク」アイコンをクリックすると、変換後のPDFファイルをリンクで共有し、相手にブラウザ上で閲覧してもらえます。
リンクをメールやチャットツールで共有できるため、ファイルをダウンロードしてメールに添付する手間が省けるだけでなく、相手のメールの保存容量を圧迫する心配もありません。
関連:【無料】PDFをURLにして共有する方法!特定ページのみもOK
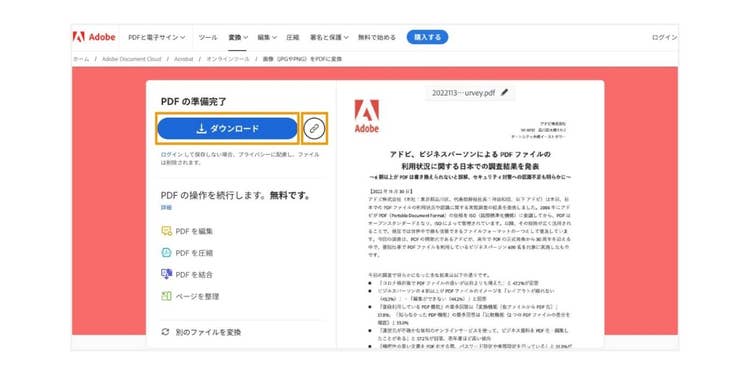
なお、リンクで共有する場合には、先ほどご紹介したAdobe Scanと同様、無料登録・ログインが必要です。
GoogleやFacebookアカウント、Apple IDがあれば、すぐにログインできます。
無料のAdobe Acrobat オンラインツールにログインする
ログインすると、アップロードや変換をしたファイルは暗号化してAdobe クラウドストレージに自動で保存され、いつでも削除できます。
(セキュリティに関する取り組みについて詳しくはこちらもご参考ください)
Acrobat オンラインツールの使い方は、以下の動画でもサクッと確認できますので、ぜひご覧ください。
【参考】PDFファイルを圧縮・編集する
Acrobat オンラインツールを使えば、変換したPDFファイルのサイズを圧縮したり、複数のPDFファイルをひとつにまとめたりもできます。
便利な機能を使って、効率よくPDFファイルの管理や編集を行いましょう。
PDFファイルのデータ容量を、「高・中・低」3段階の圧縮レベルで軽量化できます。
複数のPDFを結合し、ひとつのPDFファイルにまとめられます。
PDFファイルに書き込みやコメントを追加できる機能です。
有料の「Acrobat Pro」を契約すれば、PDFファイルの内容を直接書き換えられます。
ちなみに、Adobe Scanと同じアカウントでAcrobat オンラインツールへログインすれば、同じアドビのクラウドストレージへアクセスできます。
例えば、Adobe Scanを使って変換したPDFをクラウドストレージに保存し、Acrobat オンラインツールで開いて編集するといった使い方も可能です。
ぜひ作業効率アップにお役立てください。
方法3.コピー機(複合機)でスキャンしてPDFに変換する
スキャン機能付きのコピー機(複合機)を使えば、紙をスキャンしてPDFに変換できます。
もし、会社や自宅にそのようなコピー機がない場合は、コンビニのマルチコピー機でもスキャンが可能です。
スキャン機能付きのコピー機を使う場合の、一般的な手順は以下のとおりです。
⚫️スキャン機能付きのコピー機(複合機)を使う場合
【手順1】スキャン機能付きのコピー機に紙の書類をセットする
【手順2】メニューから「スキャン」を選択する
【手順3】ファイルの保存形式を「PDF」にして、保存先を指定し、スタートボタンを押す
【手順4】紙の書類がPDF形式に変換され、指定した保存先に格納される
コンビニのマルチコピー機を使う場合、変換後のPDFを保存するためのUSBメモリを持参するか、スマートフォン専用のアプリをインストールする必要があるため、注意しましょう。
各コンビニに設置してあるマルチコピー機の種類によって、細かな設定は異なるため、事前に調べておくとスムーズです。
⚫️コンビニのマルチコピー機を使う場合(PDFをUSBメモリに保存する場合)
【手順1】マルチコピー機のメニューで「スキャン」を選ぶ
【手順2】USBメモリを接続して「USBメモリーへ保存」を選ぶ
【手順3】ファイルの保存形式を「PDF」にする
【手順4】紙の書類をセットして「原稿を読み取る」を選ぶ
【手順5】読み取った画像内容を確認し、問題がなければ「読み取り終了」を選ぶ
いずれの場合も、変換が完了したら、保存先のPDFを開いて、紙の書類の内容がPDFファイル上で正しく読めるか確認しましょう。
スキャンするなら「OCR」機能が付いたツールがオススメ
OCR(オーシーアール:光学的文字認識)とは、手書きや紙に印刷された文字をスキャナやカメラで読み込み、デジタルの文字データに変換する技術のことです。
通常、紙の書類をスキャンしてPDFにすると、PDF内の文字は画像データの一部となり、基本的にはテキストをコピーしたり検索したりすることはできません。
しかし、OCR機能が付いたツールを使ってスキャンすれば、テキスト情報が自動で文字認識され、テキストのコピーや検索が可能なPDFファイルとして保存できます。
そのため、紙の書類をPDFに変換するのであれば、OCR機能が付いたツールの利用がオススメです。
無料のスキャンアプリ「Adobe Scan」はOCR機能が付いているため、変換したPDFのテキストを他のドキュメントへコピー&ペーストしたり、PDF内の文字を検索したりと、業務を効率よく進めるのに役立ちます。
紙をPDFにして共有や編集をするなら無料の「アドビ」ツールが便利
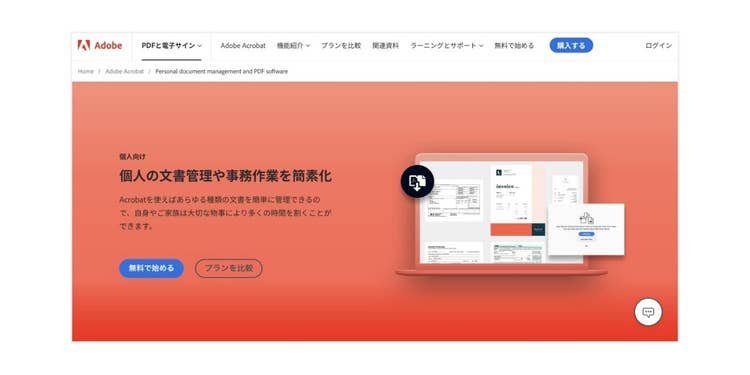
最後に、紙の書類をPDFにする際に便利に使えるアドビのツール「Adobe Scan」と「Adobe Acrobat オンラインツール」の機能や魅力をあらためてご紹介します。
紙の書類をスマホでPDFにするなら「Adobe Scan」
無料のスキャンアプリ「Adobe Scan」は、スマホで手軽に紙の書類をPDFに変換できるツールです。
AIによる鮮明なスキャン機能や、PDF内の文字認識ができるOCR機能を兼ね備えているため、クリアで読みやすく、テキストのコピーや検索が可能なPDFに変換できるのがメリットです。
⚫️Adobe Scanの特長
1.AIにより鮮明なスキャンデータを作成できる
AIを利用して、自動で画像補正をしたり、文字をくっきりとシャープにしたりして、読みやすく鮮明なPDFを作成します。
2.「OCR機能」によりPDFのテキストを文字情報として認識する
「OCR機能」が付いているため、Adobe Scanでスキャンしたデータは、テキストのコピーや検索が可能なPDFファイルとして保存できます。
3.変換後のPDFファイルをPCでも編集できる
Adobe ScanでPDFに変換したデータは、自動でアドビのクラウドストレージに保存されるため、PCからアクセスして編集することも可能です。
このように非常に便利な機能が備わったアプリ「Adobe Scan」。
無料で利用できるので、ぜひインストールしてみてください。
スキャンしたPDFをPCで編集するなら「Adobe Acrobat オンラインツール」
無料の「Adobe Acrobat オンラインツール」は、ブラウザでPDFの変換や編集ができるツールです。
基本操作はツール画面にファイルをドラッグ&ドロップするだけと、とてもカンタン。
PDFの変換や編集を初めて行う方でも迷わず使えます。
また、Adobe Scanと同じアカウントで、Acrobat オンラインツールへログインすれば、どのデバイスからも同じクラウドストレージにアクセスできます。
Adobe ScanでスキャンしたPDFファイルを、Acrobat オンラインツールを使ってPCで編集する、といった連携もスムーズです。
⚫️Acrobat オンラインツールの特長
1.オンラインで安全に使える
オンライン上へアップロードされた情報は暗号化され、データはサーバーから削除されるので、安全に使えます。
WindowsやMacなどのOSや、PC・スマホといったデバイスを問わず利用できるため、会社の規定でインストール型のツールは使用できない、という人にもオススメです。
2.ドラッグ&ドロップで直感的に操作できる
基本操作はツール画面にファイルをドラッグ&ドロップするだけと、とてもカンタン。
画面上で目的に合った機能を選ぶだけで、細かな操作を覚えなくてもPDFへの変換があっという間に完了します。
3.無料で20種類以上のPDF編集作業ができる
画像ファイルやWord、Excel、PowerPointをPDFへ変換できるほか、20以上のPDF編集機能が無料で使えます。
これひとつで、「変換」「圧縮」「結合・分割」「テキスト・描画の追加」「並べ替え・回転・削除」「パスワード設定」など、様々なPDF編集が可能です。
また、ブラウザにGoogle Chromeをお使いの場合は、Google Chromeの拡張機能を追加すると、ワンクリックでAcrobat オンラインツールを立ち上げられるため、さらにスムーズなPDF編集が可能です。
拡張機能は、以下のリンクから追加できます。
Acrobat オンラインツールのGoogle Chrome拡張機能を使ってみる
Acrobat オンラインツールは、無料プランでは使える回数に制限があります。
しかし、有償の「Acrobat Standard」や「Acrobat Pro」、「Creative Cloud」のコンプリートプランを契約すれば、利用は無制限です。
以下の記事では、Acrobat オンラインツールで使えるすべての機能と詳しい使い方を紹介していますので、PDFの効率的な編集にぜひお役立てください。
はじめてのAdobe Acrobat オンラインツール完全ガイド(概略版)
「Adobe Scan」と「Adobe Acrobat オンラインツール」を使うと、手軽に紙の書類をPDFに変換して、編集や共有ができます。
スムーズなペーパーレス化や作業効率アップにぜひご活用ください。
(執筆:ウェブライダー)
https://milo.adobe.com/libs/img/mnemonics/svg/acrobat-pro-64.svg