PDFの文字をコピーできない2つの原因と解決方法【無料・有料】

PDFの文字をコピーできない2つの原因
PDFファイル内の文字をコピーできない原因には、主に以下の2つがあります。
- PDFがテキストデータを持っていない
- PDFの保護機能でコピーが禁止されている
「文字を選択できるか」どうかで、どちらが原因かを見分けられます。
それぞれの原因について詳しく解説します。
1.PDFがテキストデータを持っていない
PDFファイル内の「文字を選択できない」場合、そのファイルにはデジタルのテキストデータが存在しないと考えられます。例えば、紙の書類をスキャンしたり、画像ファイルからPDFに変換したりした場合は、この状態になっている可能性が高いです。
テキストデータを持たないPDFファイルは、いわばページ全体が1枚の画像のようになっています。画像ファイル(JPGやPNGなど)の中にある文字をコピーできないのと同様に、こうしたPDFファイルでは文字のコピーができません。
2.PDFの保護機能でコピーが禁止されている
PDFファイル内の「文字を選択できるが、コピーはできない」場合は、PDFの作成者によってコピーが禁止されています。
PDFにはセキュリティを設定できる機能があり、文字や画像などのコピーを制限できます。
該当する原因に応じて、以下の見出しをご覧ください。
PDFがテキストデータを持っていない場合の解決法
PDFファイルがテキストデータを持っていない場合は、以下の2つの解決法があります。
まずは無料で手軽に試せる「1」がオススメです。それで解決しない場合は「2」を検討しましょう。
【無料】PDFをWordに変換する
テキストデータを持たないPDFファイルをMicrosoft Wordに変換することで、Wordファイル上で文字がコピーできる場合があります。
PDFをWordに変換するには、「Adobe Acrobat オンラインツール」がオススメです。OSやデバイスを問わずに無料で使うことができ、操作も非常にカンタンなので、まずは試してみてください。
Acrobat オンラインツールの「PDFをWordに変換」機能を使う
PDFからWordに変換したテキストが文字化けする場合もあります。その場合は、このあと紹介するOCRを使った方法を確認してみてください。
Acrobat オンラインツールでPDFをWordに変換する方法
Acrobat オンラインツールの「PDFをWordに変換」を開き、Wordに変換したいファイルを以下のいずれかの方法でアップロードしてください。
- グレーの破線で囲われたエリアに、ファイルを直接ドラッグ&ドロップする
- 中央の「ファイルを選択」ボタンをクリックしてファイルを選択する

ファイルを選択すると、自動的にアップロードとWordへの変換が始まるので、そのまま少しお待ちください。変換が完了したら、画面左上の「ダウンロード」ボタンからWordファイルをダウンロードします。

Wordファイルを開き、文字をコピーしましょう。文字化けしていた場合は、次に解説するOCRを使う方法をお試しください。
【有料】PDFのまま、OCRでテキストデータを生成する
PDFのままでテキストデータをコピーできるようにするには、OCR(オーシーアール)という技術を活用します。
OCRとは、光学文字認識(Optical Character Recognition)の略で、PDFファイルの文字を自動で識別し、デジタルのテキストデータに変換する技術のことです。この処理を施すと、PDFファイルのテキストデータがコピーできるようになります。
無料でもOCRが使えるツールは存在しますが、実際に使ってみるとうまくテキストデータが認識されずコピーできない場合もあります。そのようなときにオススメなのが、Adobe Acrobatの有償プラン「Adobe Acrobat Pro」です。OCRに加えて、上述のAcrobat オンラインツールの全機能を回数無制限で利用できます。
無料お試しプランでもOCRを含むすべての機能が使えるため、ぜひお試しください。(無料でお試しいただける期間は7日間です。無料期間中は料金が発生せず、いつでもキャンセルできます。)
以下では、Acrobat ProでOCRを使い文字をコピーできるようにする方法を、実際の操作画面とともに解説します。
【手順1】Acrobat Proをインストールする

まずはAcrobat Proの公式サイトにアクセスし、「無料で始める」ボタンをクリックします。その後、メールアドレスやその他の必要情報を入力して、デスクトップアプリをインストールしてください。
【手順2】「スキャンと OCR」を開く
インストールが完了したら、文字をコピーしたいPDFをAcrobat Proで開きます。その後、左メニューの「スキャンと OCR」をクリックします。

【手順3】ファイルを選択して「テキスト認識」をクリックする
「スキャンと OCR」の画面に進んだら、左メニューにある「このファイル」をクリックして、対象のページや言語を選択したうえで「テキストを認識」ボタンをクリックします。

するとOCRが実行されて、PDFファイル内のテキストをコピーできるようになります。
なお、同じくアドビが提供する「Adobe Scan」というスマホアプリにも、OCRが備わっています。もし文字をコピーできないPDFが紙の書類から作成したものである場合は、Adobe Scanでスキャンしなおすという選択肢もあります。
Adobe Scanのアプリは以下からダウンロードできます。
Adobe Scanの詳しい使い方は、以下の記事をご覧ください。
PDFの保護機能でコピーが禁止されている場合の解決法
PDFのコピーが禁止されている場合は、以下のいずれかの方法で解決します。
- PDFの作成者にパスワードを確認する
- PDFの作成者に制限を外してもらう
PDFの作成者にパスワードを確認する
コピーが禁止されているPDFでも、「権限パスワード(マスターパスワード)」を入力すれば、かかっている制限を解除できます。まずはPDFの作成者に権限パスワードを確認しましょう。なお、PDFの閲覧を制限する「ユーザーパスワード」とは別物なので、ご注意ください。
権限パスワードを入力してコピーの禁止を解除する手順は、PDFを開くアプリケーションによって異なります。以下で、「Adobe Acrobatのデスクトップアプリ」と「Macの『プレビュー』」での手順を解説します。
Adobe AcrobatのデスクトップアプリでPDFを開いた場合
画面上部のメニューの「ファイル」の中にある「文書のプロパティ」をクリックします。するとウィンドウが開くので、「セキュリティ」のタブをクリックして、「セキュリティ方法」のプルダウンから「セキュリティなし」を選択します。
パスワードを求められるので、権限パスワードを入力して「OK」ボタンをクリックしてください。

Macの「プレビュー」でPDFを開いた場合
文字を選択してコピーしようとすると、自動的にウィンドウが開き「所有者のパスワードを入力しないと、書類をコピーするための権限がありません。」と表示されます。
その下にある入力欄に権限パスワードを打ち込み、「ロックを解除」ボタンをクリックしてください。

PDFの作成者に制限を外してもらう
場合によっては、セキュリティの観点から権限パスワードを共有してもらえないケースもあるでしょう。権限パスワードを入手できない場合は、PDFの作成者に制限を外してもらうよう依頼してください。
ここまで、PDFのテキストをコピーできない場合の原因と解決方法を解説しました。
最後に、無料で使えるAcrobat オンラインツールの特徴をご紹介します。
Acrobat オンラインツールの3つの特徴

この記事でご紹介した「Acrobat オンラインツール」は、PDFからWordへの変換だけでなく、PDFに関する様々な機能を使える便利なツールです。ここでは、Acrobat オンラインツールの主な3つの特徴を紹介します。
【特徴1】OSやデバイスを問わずに使える
PDF変換ツールには、特定のOSやデバイスのみで使用できるものと、環境を問わずに使用できるものがあります。WindowsとMacの両方で使いたい方や、スマホやタブレットで外出先でもツールを使いたい方は、OSやデバイスを問わずに使えるツールを選ぶのがよいでしょう。
その点、Acrobat オンラインツールはブラウザ上で動くため、PC(Mac・Windows)でもスマホ(iOS・Android)でもタブレットでも使えます。一部の機能は、スマホやタブレットで使うときにアプリのインストールが必要ですが、いずれにせよ様々な環境で使用できる点は、Acrobat オンラインツールの大きな利点の1つです。
【特徴2】安全に使える
Acrobat オンラインツールは、アップロードされた情報を暗号化します。ログインせずにAcrobat オンラインツールを利用した場合、アップロードしたデータはサーバーから削除されるので、安全です。ログインした場合は、アップロードや変換をしたファイルは暗号化してクラウドストレージに自動で保存され、いつでも削除できます。
(セキュリティに関する取り組みについて詳しくはこちらもご確認ください)
【特徴3】無料で、PDFに関する20以上の機能を使える
Acrobat オンラインツールでは、PDF関連の20以上の機能を無料でご利用いただけます。「PDFの文字をコピーできない」という場面のほか、仕事や学業でPDFファイルを扱う際に便利に使えます。
例えば、この記事でご紹介したPDFからWordへの変換以外に、以下の形式への変換も可能です。また、それぞれのファイル形式からPDFへの変換もできます。
加えて、PDFファイルに内容を追加したり、構成や見た目を整えたりするための機能があります。
Acrobat オンラインツールの詳しい情報については、以下の記事で解説されています。
はじめてのAdobe Acrobat オンラインツール完全ガイド(概略版)
PDFの変換や編集などがカンタンにできる「Adobe Acrobat オンラインツール」を、ぜひお試しください。
(編集:ウェブライダー)
https://milo.adobe.com/libs/img/mnemonics/svg/acrobat-pro-64.svg
ぜひAdobe Acrobatオンラインツールをお試しください
関連記事
以下の記事では、PDFに関するお役立ち情報をご紹介しています。Adobe Acrobat オンラインツールを使って、日々の業務を効率化する方法をご紹介しているので、ぜひチェックしてみてください。
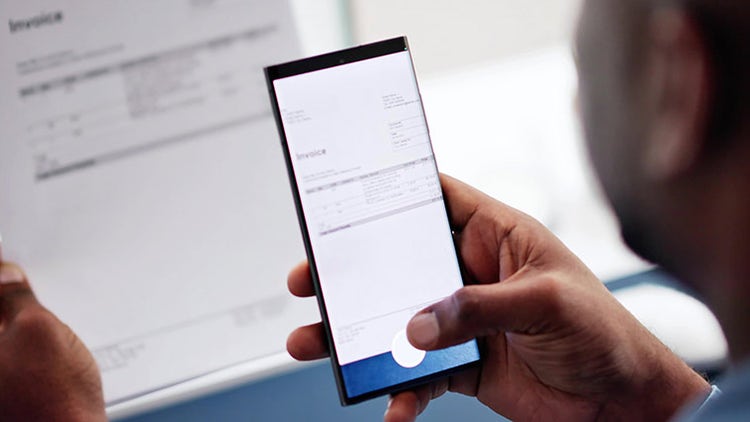
スマホで紙の書類をスキャンできるおすすめの無料アプリと使い方
紙の書類や画像をスキャンアプリ「Adobe Scan」でスキャンし、PDFファイルとしてデータ保存する方法を解説します。PDFの編集に便利な無料ツールもご紹介。

【無料】PDFをWordに変換して編集するカンタンな方法
Adobe Acrobat オンラインツールを使えば、無料でカンタンにPDFをWordに変換できます。紙の資料をPDFやWordに変換する方法もご紹介します。

【PDFをOCRでテキスト認識】オンラインでWordやExcelに変換も
PDFをOCRでテキスト認識・検索可能にする方法を紹介。無料の「Adobe Acrobat オンラインツール」を使って、WordやExcelに変換する方法も解説します。