PDFへの書き込み・手書きメモのPDF変換ができる無料ツールと使い方
PDFへの手書き・手書きメモのPDF変換をするなら、Acrobat オンラインツールを使えばカンタンです。今すぐ無料で試しましょう。
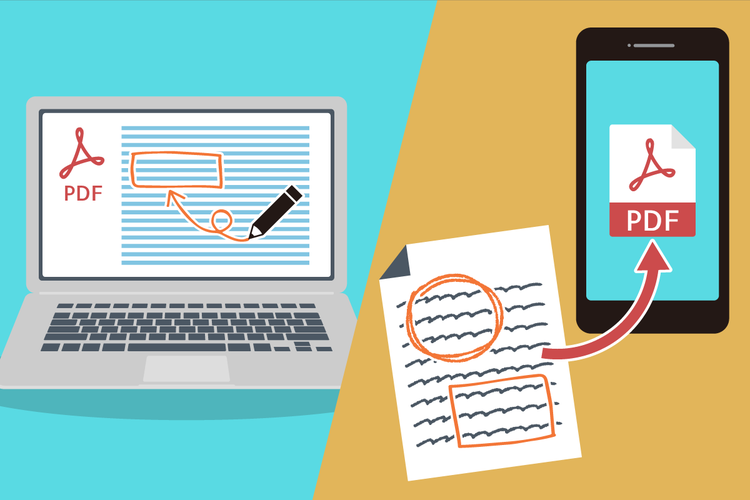
「手書きメモ」と「PDF」。すなわちアナログとデジタル、この2つをもっとシームレスに使いこなせれば、いつもの仕事や作業がグンとラクになります。例えば、こんな効率化の方法があります。
- 会議で出たアイデアをまとめた「手書きのメモ」を「PDF」にして、チームのメンバーにチャットツールで共有する。会議後にドキュメントに起こす手間が省け、保存や管理もカンタン
- メールで送られてきた「PDF資料」に「手書きで指示」を書き込んで、そのままメールで送信する。いちいち紙に印刷してから書き込む必要がなく、手書きの内容もデータで保存できる
本記事では、このような効率化に役立つ2つの方法を紹介します。
これらの方法を知っておけば、手書きとPDFのよい面をうまく組み合わせながら、業務を効率化できます。ぜひこの機会にマスターして、日々の仕事をスマートに進めましょう。
1.手書きのメモをPDFにする方法(スマホ・タブレット)

無料のモバイルアプリ「Adobe Scan」を使えば、スマホやタブレットで手書きのメモをスキャンしてPDFに変換できます。操作は、アプリを起動してスキャンしたいメモやホワイトボードにかざすだけと、とてもカンタン。iOS、Androidどちらでも使えます。お使いのデバイスに合わせて一度インストールしておけば様々な場面で役立ちます。
なお、Adobe Scanを利用するには、無料登録・ログインが必要です。GoogleやFacebookアカウント、Apple IDがあればすぐにログインできます。それでは早速、Adobe Scanを使ってみましょう。
【手順1】手書きのメモをスキャンする
Adobe Scanを開くと、自動でカメラが起動するので、撮影したい対象に対してなるべく水平にカメラを向けます。アプリが読み取り範囲を決定すると自動的に撮影されるため、デバイスを動かさないようにしましょう。画面下部のメニューで、「文書」や「ホワイトボード」など撮影対象に合わせた撮影モードも選択できます。

【手順2】スキャンの範囲を調整する
次に、撮影された画像からどの範囲をスキャンするかを指定します。スキャンする範囲が青の線で囲われるので、角や辺を動かして範囲を指定しましょう。丸や四角のポインタを長押しすると拡大表示されるため、細部を確認して指定できます。「スキャンを続行」をタップすると、複数ページを続けて撮影し、ひとつのPDFファイルにまとめられます。

【手順3】スキャンデータをPDF形式で保存する
画面右下の「PDFを保存」をタップすると、クラウドストレージに変換後のPDFファイルを保存できます。ここで保存したPDFファイルは、Adobe Scanにログインすれば、いつでも確認やダウンロード、削除ができます。

クラウドストレージだけではなくスマホにも保存したい場合は、保存後の画面で「その他」をタップして「デバイスにコピー」を選びましょう。

【手順4】PDFファイルをカンタンに共有する方法
作成したPDFファイルを共有する方法は、以下の3つがあります。保存後の画面で「共有」をクリックすると表示されるので、好きな方法を選びましょう。
- リンクで共有
- 電子メールで共有
- コピーを共有
リンク(URL)で共有する場合は、「リンクを共有」を選択→「コピー」をタップして、PDFファイルのリンクをコピーしましょう。コピーしたリンクをメールやチャットツールに貼り付けて共有できます。
「電子メール」を選択すると、メール本文にPDFファイルのリンクが記載され、送信できます。PDFファイルをこのまま添付して送る場合は、「コピーを共有」を選択しましょう。

ここまで、Adobe Scanを使って、手書きのメモをPDFにする方法を紹介しました。
続いては、PDFファイルに手書きで書き込む方法を紹介します。
2.PDFに手書きで書き込む方法(PC・スマホ・タブレット)

無料の「Adobe Acrobat オンラインツール」を使えば、PDFファイルに手書きで文字や線を書き込めます。PCの場合は、ブラウザーでツールページへアクセスすればすぐに使えます。スマホやタブレットの場合も同様にツールページへアクセスし操作を進めると、「アプリを入手」というボタンが表示されるため、タップしてAdobe Acrobat Readerのモバイルアプリをインストールし、使用しましょう。
無料のAcrobat オンラインツールでPDFに手書きで書き込む
ここからは、PCでAcrobat オンラインツールを使って、PDFファイルに手書きで書き込む方法を紹介します。
【手順1】PDFファイルをアップロードする
「PDFをオンラインで編集」のページにアクセスします。PDFファイルを、「ファイルを選択」から選択するか、中央の枠線内にドラッグ&ドロップしましょう。

GoogleやFacebookアカウント、Apple IDがあれば、すぐにログインできます。
【手順2】「フリーハンドで描画」を選択する
画面左のツールバーから、描画アイコンをクリックして「フリーハンドで描画」を選びましょう。ツールバーの最下部から、線の色や太さを変えられます。色や太さを選択したら、後はマウスやトラックパッドを使って自由に書き込みましょう。

修正の指示を入れる際は赤色を使うのが一般的ですが、PDFに使われている色と区別できるはっきりした色を選ぶとよいでしょう。また、大きめにわかりやすく書き込むのが、手書きの内容を見やすくするポイントです。
また、手書きとあわせて使える便利な機能があります。試してみましょう。
●手書きで書き込んだ部分に、さらにコメントを添える
PDFに手書きで書き込むと、画面右側にコメント欄が表示され、テキストを入力できます。手書きの内容について補足コメントを書き込めるので、詳しい説明や長文を記載したい場合に便利です。

●手書きで書き込んだ内容を削除する
書き込んだ部分を選択してゴミ箱アイコンをクリックするか、画面右側に表示されるコメントの三点リーダーから「削除」を選択しましょう。

●マーカーで目立たせる
ツールバーで「ハイライト表示」を選択しましょう。PDFのテキスト上でドラッグするとマーカーが引かれ、テキストを目立たせられます。ツールバーの下部で、マーカーの色を変えられます。

●PDF上に、直接テキストを入力する
ツールバーから「テキストを入力」を選択して、任意の位置でクリックします。フォームフィールド(テキストボックス)が表示されるので、テキストを入力しましょう。テキストの位置は、ドラッグして好きな場所にいつでも動かせます。

●署名を追加する
ツールバーから「署名またはイニシャルを追加」を選択します。テキスト入力の場合は「タイプ」、手書きで署名する場合は「描画」を選び、署名フィールド内に手書きしましょう。PDF上で署名を入れたい場所をクリックすると、署名を追加できます。

【手順3】PDFファイルをダウンロードする
書き込みが完了したら、画面右上の「ダウンロード」ボタンをクリックし、PDFファイルをダウンロードしましょう。

【参考】複数人でスピーディーにPDFに書き込む方法
共有用のリンク(URL)を発行してPDFファイルを共有すれば、複数人で同時に書き込んだりコメントしたりできます。1つのPDFファイルに書き込み内容を集約できるため、複数人でチェックする場合でも、全員分の内容を取りまとめる手間が省けます。
また、共有された相手は、ゲストモードで閲覧や書き込みが可能です。無料登録やログインは不要なため、負担なく書き込んでもらえます。
ダウンロードボタンの隣にあるリンクアイコンをクリック→「リンクを取得」をクリックして、共有用のリンクをコピーしましょう。後は、メールやチャットツールにリンクを貼り付けて送れば、相手はURLをクリックするだけでPDFファイルの閲覧や書き込みができます。

さらに、メールアドレスを知っている相手に共有する場合は、コメント内に「@」でメンションを付けると、相手のメール宛に通知が行くため、連絡漏れも防げます。

ここまで、Acrobat オンラインツールを使って、PDFファイルに手書きで書き込む方法について解説しました。
次の章では、この記事で紹介した2つの方法「手書きのメモをPDFにする方法」と「PDFに手書きで書き込む方法」を組み合わせた活用例を紹介します。
手書きメモのデジタル化とPDF書き込みの活用例
手書きのメモをPDFに変換する。変換したPDFに手書きで書き込む。そんな方法をうまく組み合わせて活用することで、効率化を図るだけでなく、新たな価値も生み出しやすくなります。アナログとデジタルのメリットを上手に生かしましょう。
活用1.ブレインストーミングの議事録作成
複数のアイデアを出すことが目的の会議(ブレインストーミング)では、ホワイトボードや付箋を使って、手書きでメモしたり、メモをグルーピングしたりといった場面が多くなります。そんな手書きのメモもPDFに変換すれば、議事録の一部としてカンタンに保存できます。いちいちドキュメントに書き起こす時間も必要ありません。議事録のPDFを共有して意見を書き込んでもらえば、次の課題やタスクも明確になります。
活用2.複数チームでの新規コラボレーション
複数のチームや部署をまたいで進める新規プロジェクトでは、オープンな情報共有が重要です。リサーチで集められた紙の資料や手書きのメモも、PDFに変換することでスムーズに共有しやすくなります。また、作成した企画書をPDFにして共有すれば、関係者からフィードバックを書き込んでもらうのもカンタンです。フィードバック内容を1か所に集約できるため、企画書のブラッシュアップもしやすく、プロジェクトが活発に進みます。
活用3.学習資料の作成と共有
セミナーや講座に参加して得た情報や内容は、後から見返したり、ナレッジとして周りに共有したりできるようまとめておきましょう。紙の資料や手書きのメモはPDFに変換してフォルダにまとめておけば、後からレポートを作成するのもカンタンです。レポートを発表する機会があれば、参加者にPDF資料として共有して、感想やアイデアを書き込んでもらうのもオススメです。さらに新しい気づきや学びが得られるでしょう。
アドビツールでPDF作業をスムーズに
PDFを開発したアドビの無料ツール「Adobe Scan」と「Acrobat オンラインツール」があれば、PDFに関する作業をより効率的に進められます。
●無料のモバイルアプリ「Adobe Scan」
Adobe Scanは、手書きのメモをスキャンしてPDFに変換できる無料アプリです。とにかく操作がカンタンなのが魅力で、使い方はアプリを起動してスキャンしたい書類にかざすだけ。あっという間に手書きのメモや紙の書類をPDFに変換できます。

●無料のオンラインツール「Acrobat オンラインツール」
Acrobat オンラインツールは、ブラウザーでPDFの編集や変換ができる無料ツールです。この記事で紹介した「編集(手書き)」のほか、「削除・回転・並び替え」「分割・結合」「変換」「圧縮」「パスワード設定」など、PDFに関する20以上の機能を無料で使えます。

・PDFのページを入れ替え、並び替え:PDFのページ順序を入れ替える
・PDFにページを挿入・追加:PDFに、別のPDFのページを追加する
・PDF内の不要なページを削除:PDFの中から、不要なページを削除する
・PDFを圧縮する:PDFのデータ容量を圧縮して軽量化する
基本操作はツール画面にファイルをドラッグ&ドロップするだけ。画面上で目的に合った機能を選ぶだけで、細かな操作を覚えなくてもPDFの編集や変換があっという間に完了します。以下の記事では、Acrobat オンラインツールで使える機能と詳しい使い方を紹介しています。
はじめてのAdobe Acrobat オンラインツール完全ガイド(概略版)
手書きメモをPDFに変換したり、PDFに手書きで書き込んだり。手書きとPDFを組み合わせて使う際には、アドビの無料ツールをぜひご活用ください。あらゆるPDF作業を効率化し、日々の仕事や作業をスムーズに進めるためのサポートをいたします。
(執筆:ウェブライダー)
https://milo.adobe.com/libs/img/mnemonics/svg/acrobat-pro-64.svg
ぜひAdobe Acrobatオンラインツールをお試しください
関連記事
以下の記事では、PDFに関するお役立ち情報をご紹介しています。Adobe Acrobat オンラインツールを使って、日々の業務を効率化する方法をご紹介しているので、ぜひチェックしてみてください。
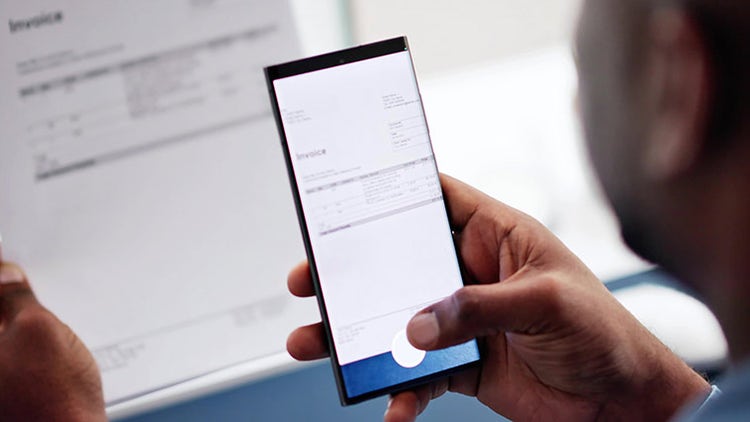
スマホで紙の書類をスキャンできるおすすめの無料アプリと使い方
紙の書類や画像をスキャンアプリ「Adobe Scan」でスキャンし、PDFファイルとしてデータ保存する方法を解説します。PDFの編集に便利な無料ツールもご紹介。

iPadでPDFに書き込む方法とうまく編集できない場合の対処法
iPadでPDFに書き込むには、iPadのマークアップ機能やAdobe Acrobat Readerなどを使う方法があります。うまく書き込めない場合の対処法とあわせて解説します。

【無料】PDFに注釈を付けられるツールで、チェック業務を円滑化しよう
PDFファイルに注釈を入れられる無料ツール「Acrobat オンラインツール」をご紹介。豊富な注釈機能で思い通りにサクサク注釈を付けられます。