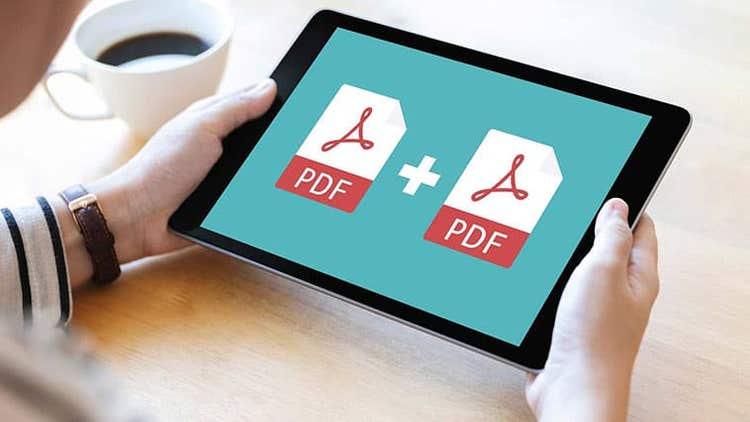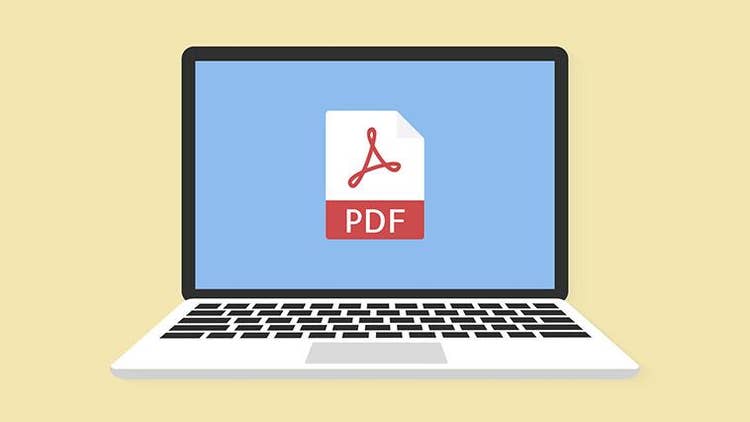最近はビジネスや教育の場において、iPadをPDFビューアとして活用する機会が増えています。
iPadを使えばPDFファイルをすぐに開けるほか、WebページやメモをPDFとして保存することもできます。
保存したPDFファイルは、iPadの「ファイル」機能や「Apple Books」「Adobe Acrobat Reader」などのアプリを使えば開けます。
さらには、iPadにデフォルトで付いているマークアップ機能やAdobe Acrobat Readerアプリを使えば、PDFファイルへの書き込みも可能です。
この記事では、iPadでPDFファイルをダウンロード保存し、表示する方法や、保存後のPDFファイルを編集する方法について解説します。特に「Adobe Acrobat オンラインツール」を使えば、ページ順の並べ替えや結合・削除、さらには様々な形式のファイルをPDFに変換するといった、多種多様な作業が無料でカンタンに行えます。
この記事の内容を参考に、ぜひiPadでPDFを使いこなしてください。
※本記事で紹介する内容は2023年5月時点の情報に基づきます。