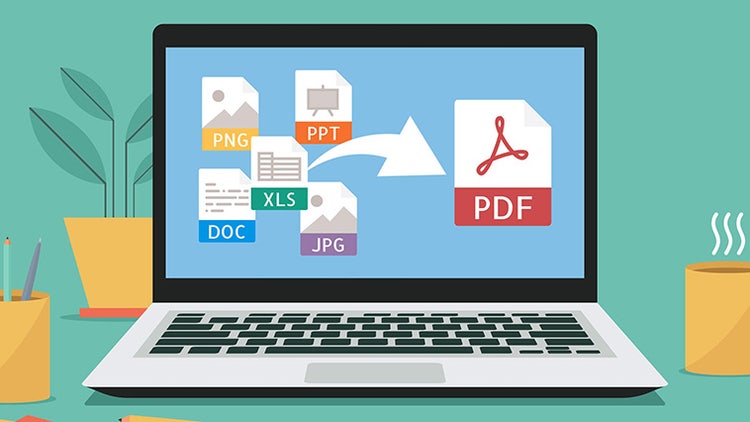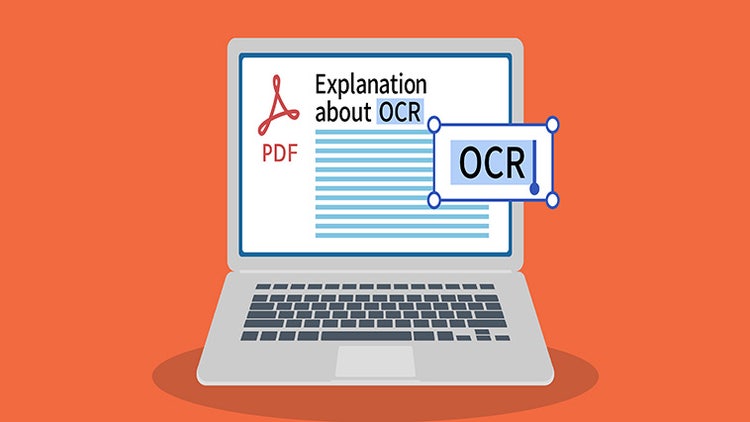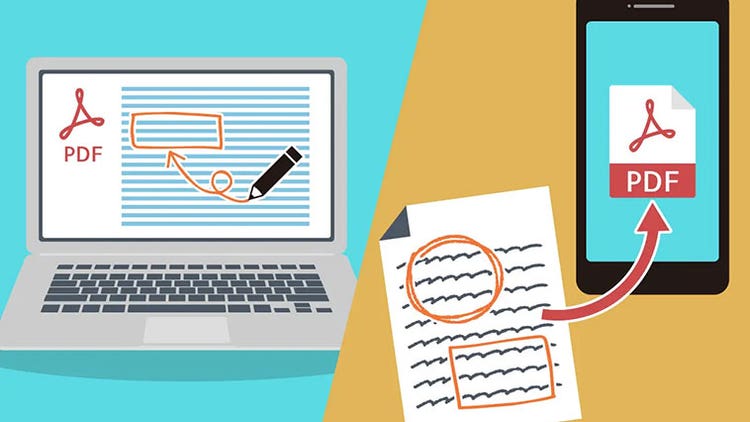Microsoft Wordで企画書や提案書、論文といった文書を作成する際、WordにPDFファイルの内容を貼り付けることで、テキストの内容が補足され、より充実した文書に仕上がります。
この記事では、WordにPDFファイルの内容を貼り付ける以下の4つの方法を、画像付きで詳しく解説します。
- PDFファイル内のテキストを抽出して貼り付ける
- PDFファイルの内容を画像にして貼り付ける
- PDFファイルをオブジェクトとして挿入する
- PDFファイルをWord形式に変換して利用する
特に「4」の方法は、PDFファイルの内容を自由に変更してから貼り付けることもでき、非常に便利です。無料ツール「Adobe Acrobat オンラインツール」の「PDFをWordに変換」機能を使えば、直感的に操作できます。ぜひ試してみてください。
また、「PDFファイル内のテキストをコピーしたいのに選択できない」「テキストを選択できるがWordに貼り付けられない」など、Word文書にPDFファイルの内容をうまく貼り付けられないときの対処法もお伝えします。
※本記事では「PDF」をファイルの形式(.pdf)を指す言葉として用います。
※本記事で紹介する内容は2023年5月時点の情報に基づきます。