
複数のPDFファイルを結合してひとつにまとめるには、PDF編集ソフトをインストールするという方法があります。
しかし、会社によっては、PCにソフトをインストールできない場合もあるでしょう。
そのような場合には、セキュリティに配慮されたオンラインツールやPCの標準アプリを使ってPDFファイルを結合する方法がオススメです。
この記事では、無料のオンラインツール「Adobe Acrobat オンラインツール」の「PDFを結合」を使って、PDFファイルをカンタンに結合する方法をご紹介します。
なお、Acrobat オンラインツールは、アップロードされた情報を暗号化します。
ログインせずにAcrobat オンラインツールを利用した場合、アップロードしたデータはサーバーから削除されるので、安全です。
ログインした場合は、アップロード、変換したファイルは暗号化してAdobe クラウドストレージに自動で保存され、いつでも削除できます。
(セキュリティに関する取り組みについて詳しくはこちらもご参考ください)
Acrobat オンラインツールはWindows、Mac問わず使用できるので、ぜひ試してみてください。
▼Acrobat オンラインツールの「PDFを結合」は、こんな方にオススメ
- Windowsを使っている
- Macを使っている
- 無料でカンタンにPDFファイルを結合したい
- 少ない数のPDFファイルを結合したい
- 大量のPDFファイルを一括で結合したい
「Adobe Acrobat オンラインツール」でPDFファイルを結合する方法
「Adobe Acrobat オンラインツール」は、画像や文書ファイルをPDFファイルに変換したり、編集したりできる無料のオンラインツールです。
「PDFを結合」の機能を使えば、3つの手順でカンタンにPDFファイルの結合が完了します。
また、最大100件までファイルを結合でき、最長1,500ページのPDFファイルの作成が可能。
たくさんのPDFファイルを一括で結合したい方にもオススメです。
それではAcrobat オンラインツールの使用手順を以下で解説します。
【手順1】Adobe Acrobat オンラインツールにPDFファイルをアップロードする
「PDFを結合」のページにアクセスすると、以下のような画面が開きます。

画面中央の「ファイルを選択」をクリックしPCに保存されているファイルを選択するか、ボタン付近のエリアにファイルをドラッグ&ドロップしてください。
すると、アップロードしたファイルが一覧で表示されます。

【手順2】ファイルの順番を並べ替える
PDFファイルは上から順に結合されます。
PDFの結合順を変えたい場合は、ファイルをドラッグし、移動したい位置まで動かすと、順番を入れ替えられます

新たにファイルを追加したい場合は、上部のファイルのアイコンをクリックしてから、ファイルを挿入したい位置の「+」アイコンを選択します。
その後、PCに保存されているファイルから追加したいフォルダを選択し、挿入します。

【手順3】PDFファイルをダウンロードする
画面右上の「結合」をクリックすると結合の処理が開始します。
結合が完了すると「ダウンロード」ボタンが表示されるので、クリックしてPDFファイルをダウンロードしてください。

以上でPDFファイルの結合は完了です。
ちなみに、PDFファイルの結合や編集を頻繁に行いたい人は、Google Chromeのブラウザに「Adobe Acrobat オンラインツール」の拡張機能を入れておくと便利です。
使いたい時に、拡張機能上のアイコンをクリックするとすぐにAcrobat オンラインツールにアクセスできます。
Adobe Acrobat オンラインツールの拡張機能をインストールする
なお、Acrobat オンラインツールでは結合したPDFファイルの軽量化や、一部のページを回転・削除するなどPDFファイルの編集に関する25以上の機能を使えます。
続いて、複数のPDFファイルを編集するときに使える、Acrobat オンラインツールの便利な機能をご紹介します。
安全にPDFの編集ができる「Adobe Acrobat オンラインツール」
複数のPDFファイルをひとつにまとめる場合、通常Microsoft PowerPointやMicrosoft Wordで資料を統合してからPDFファイルに変換する作業が必要です。
元のデータを編集してからPDFファイルに変換するのが二度手間になるだけでなく、元のデータをメールでやり取りするのに時間がかかる場合もあります。
しかし、Adobe Acrobat オンラインツールを使うと、PDFファイルのままページの追加や削除ができるので、スムーズにファイルの共有ができます。
以下で、複数のPDFファイルを整理するときに使える便利な機能をご紹介します。
「PDF 結合」の機能とあわせて、活用してみてください。
PDF資料の中から、不要なページを削除できます。
PDF資料のページ順序を入れ替え、構成を変更できます。
PDF資料に、新しくページを追加できます。
パスワードをかけることで、機密情報を含む資料であっても安心して関係者に共有できます。
PDF資料を圧縮して軽量化できます。
PDF資料にコメントやハイライトを追加でき、関係者間でのレビューがしやすくなります。
また、Acrobat オンラインツールには、PDFファイルをPowerPointやWordに変換できる「PDFをPPTに変換」「PDFをWordに変換」の機能もあります。
内容を大幅に編集したい場合は、これらの機能も使ってみましょう。

その他、Acrobat オンラインツールの詳しい使い方については、以下の記事で解説されているので、ぜひ参考にしてください。
はじめてのAdobe Acrobat オンラインツール完全ガイド(概略版)
有償版のAdobe Acrobat Proなら、Acrobat オンラインツールの全機能を回数無制限で使えます。それに加えて、電子署名や墨消しといった機能もご利用可能です。(※Creative Cloudのコンプリートプランを既にご契約中の方も、回数の制限なく全機能をお使いいただけます)
PDFファイルの整理や編集に、ぜひAcrobat オンラインツールをお役立てください。
(執筆:ウェブライダー)
https://milo.adobe.com/libs/img/mnemonics/svg/acrobat-pro-64.svg
ぜひAdobe Acrobatオンラインツールをお試しください
関連記事
以下の記事では、PDFに関するお役立ち情報をご紹介しています。Adobe Acrobat オンラインツールを使って、日々の業務を効率化する方法をご紹介しているので、ぜひチェックしてみてください。

【無料】PDF編集ソフトの選び方と安全なおすすめツールを紹介
目的に合った無料のPDF編集ソフト(ツール)を選ぶための4つのポイントと、25以上のPDF編集機能を使える「Adobe Acrobat オンラインツール」を紹介します。
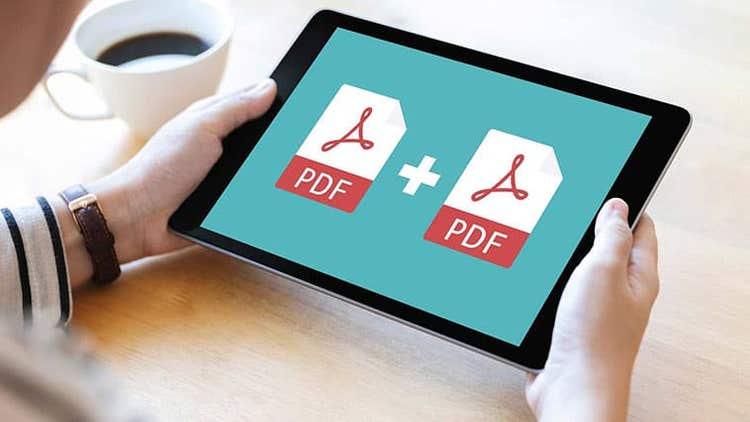
iPad・iPhoneでPDFを結合する方法【無料で簡単】
無料のAdobe Acrobat オンラインツールを使って、iPadやiPhone内の複数のPDFを結合する方法を解説。PDFの整理に役立つそのほかの機能も紹介します。

【無料】安全にPDFを圧縮する方法(オンラインツールで完結)
無料の「Adobe Acrobat オンラインツール」を使えば、PDFを簡単かつ安全に圧縮できます。本記事ではPDF軽量化の手順とメリット・デメリットを解説します。