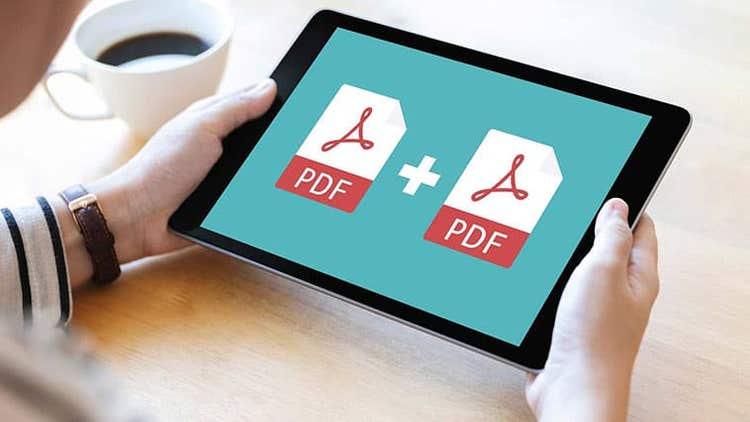ビジネスや教育の場において、iPadをはじめとしたタブレットを活用する機会が増えています。
IPadを使用していると、PDF資料にメモやコメントを書き込みたい場面も多いのではないでしょうか。
iPadを使ってPDFファイルに書き込むには、「iPadのマークアップ機能」を使ったり「Adobe Acrobat Reader」といったPDF閲覧ソフトを使ったりする方法があります。
この記事では、iPadでPDFファイルにメモを書き込む方法と、うまく書き込めない場合の対処法について解説します。
また、書き込みしたPDFファイルをほかの人へ共有する方法もお伝えします。
※本記事では「PDF」をファイルの形式(.pdf)を指す言葉として用います。
※本記事で紹介する内容は2023年5月時点の情報に基づきます。