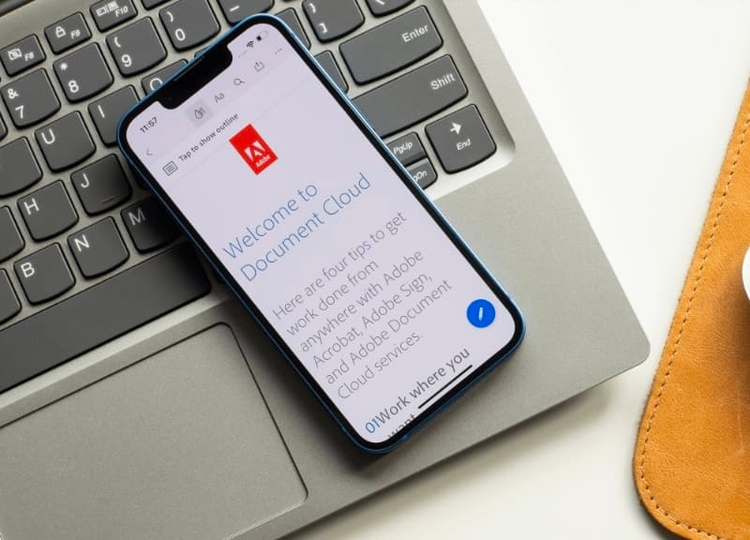
様々なデバイスやOSで開ける便利なドキュメント形式「PDF(ポータブル・ドキュメント・フォーマット)」。
その名の通り使い勝手のよいドキュメント形式で、現在、あらゆる資料がPDF形式で配布されています。
iPhoneなどのスマートフォンでPDFファイルをダウンロードし、閲覧した経験も多いでしょう。
実はiPhoneでは、PDFファイルの閲覧だけでなく、作成もできます。
この記事では、iPhoneに標準搭載されている機能や無料アプリを使い、メモや写真、Webページ、紙の書類など、あらゆるデータをPDFファイルに変換する方法を解説します。
なお、写真をPDFファイルに変換するには、無料で使えるAdobe Acrobat オンラインツールの「PDFに変換」が便利です。写真だけでなく、Microsoft WordやExcel・PowerPointといった各種ファイルからPDFファイルに変換することもできます。直感的な操作でカンタンにPDFファイルへの変換が可能なので、ぜひ試してみてください。
iPhoneでPDFを作成する方法
自宅や外出先でデータを急いでPDFに変換したいとき、iPhoneが1台あればカンタンに作業が完了します。
ここでは、iPhone内に保存しているメモや写真、Webページ、紙の書類といったデータをPDFに変換する方法を解説します。
様々な資料をPDF形式に変換しておくと、何かと便利なのでお試しください。
iPhoneのメモをPDFに変換する方法
まずは、iPhoneの「メモ」アプリに保存している書類をPDFに変換する方法を解説します。
【手順1】iPhoneで「メモ」アプリを開く

【手順2】PDFに変換したいメモを開く
PDFに変換したいメモを開き、右上の「・・・」アイコンをタップします。

【手順3】プリントを選択する
下部に表示されている「プリント」をタップします。

【手順4】「プリントオプション」のイメージ画像をピンチアウトする
「プリントオプション」の下部にあるイメージ画像を、2本指を揃えてからピンチアウトしてください。
すると、画像が拡大され、同時にPDFファイルが作成されます。
なお、ファイル名はメモのタイトルが標準です。

【手順5】「共有」で保存する
左下の「共有」アイコンから、AirDropやメールで送信できるほか、LINEなどの各種アプリに共有できます。
「“ファイル”に保存」を選択すると、自分のiPhone内にPDFを保存できます。


ファイル名を変更したい場合は、イメージ画像の右側に表示されているタイトルを編集してください。

保存先を選択し、右上の「保存」をタップすれば保存完了です

【手順6】保存したPDFを確認する
保存したPDFは「ファイル」アプリで閲覧できます。
Adobe Acrobatなどのアプリのフォルダ内に保存した場合、タップすると自動でそのアプリに遷移し、アプリ上で閲覧できます。



WebページをPDFに変換する方法
続いて、Safariで開いたWebページをPDFに変換する方法を解説します。
Webページをデータとして残す場合、スクリーンショットを撮る人が多いかもしれません。
しかし、スクリーンショットの場合、iPhone上部のステータスバーが写ってしまいます。
今から解説する方法であれば、ステータスバーを除いたWebページの表示エリアのみをPDFで保存できます。
最大のメリットは、長いページをひとつのPDFで保存できることです。
オフラインでもWebページを閲覧できるようになるため、気に入ったWebページがあればPDFに変換してみましょう。
【手順1】SafariでWebページを開き「共有」アイコンをタップする
SafariでPDFに変換したいWebページを開き、中央下部の「共有」アイコンをタップします。

【手順2】「プリント」を選択する

【手順3】「プリントオプション」のイメージ画像をピンチアウトする
「プリントオプション」の下部にイメージ画像が表示されます。
右へスワイプしてページを確認し、PDFへの変換が不要なページがあれば、青いチェックを外して除外することも可能です。

最後にイメージ画像をピンチアウトすると、画像が拡大され、同時にPDFファイルが作成されます。

【手順4】「共有」で保存する
PDFに変換したWebページは、左下の「共有」アイコンから保存や共有ができます。

【手順5】保存したPDFを確認する
保存したPDFは「ファイル」アプリで閲覧できます。
Adobe Acrobatなどのアプリのフォルダ内に保存した場合、タップすると自動でそのアプリに遷移し、アプリ上で閲覧できます。



写真をPDFに変換する方法
iPhoneに保存している写真をPCに送付すると、iPhoneやPCの設定によっては写真が見られないケースがあります。
そのようなときは、写真をPDFに変換してみましょう。
PDFにすれば、複数の写真をひとつのファイルにまとめることもできます。
旅やイベントで撮影した複数の写真を共有する際に役立ちます。
ここでは、無料のAcrobat オンラインツールの「PDFに変換」を使って、写真をPDFに変換する方法を解説します。なお、この機能では写真以外にも、WordファイルやExcelファイルをアップロードしてPDFファイルに変換することも可能です。
【手順1】写真をアップロードする
「PDFに変換」のページにアクセスして、「ファイルを選択」→「写真ライブラリ」の順にタップしてください。写真ライブラリをタップすると、カメラロールに保存された写真が表示されるので、変換したい写真を選択し、画面右上の「追加」をタップしましょう。
(なお、「写真ライブラリ」の代わりに「ファイルを選択」を選べば、iPhoneの「ファイル」アプリに保存している様々なファイルをアップロードできます。写真だけでなく、WordファイルやExcelファイルなどをアップロードし、PDFファイルに変換することが可能です)


【手順2】変換後のPDFをダウンロードする
先ほどアップロードした写真が、あっという間にPDFに変換されます。「ダウンロード」をタップして、変換後のPDFファイルをダウンロードしてください。
ダウンロードしたPDFファイルは、表示されたポップアップの「保存」(もしくは「次で開く」)をタップして「ファイル」を選択すると、ファイルアプリに保存できます。



【手順4】保存したPDFを「ファイル」アプリで確認する
保存したPDFは「ファイル」アプリで閲覧できます。
Adobe Acrobatなどのアプリのフォルダ内に保存した場合、タップすると自動でそのアプリに遷移し、アプリ上で閲覧できます。


Adobe Acrobat Readerモバイル版アプリで写真をPDFに変換する
Adobe Acrobatの有料プランである「Adobe Acrobat Pro」をご利用の方なら、Adobe Acrobat Readerモバイル版アプリを使ってカンタンに写真をPDFに変換できます。
作成したPDFはクラウド上に保存され、コメントや共有が可能です。
写真はもちろん、各種ファイル(WordやExcelなど)からPDFへの変換や、PDFの編集、圧縮なども手軽にできるので、ぜひiPhoneでもご利用ください。
【Android版】Acrobat Readerをダウンロードする
なお「iPhoneの容量が少ないので、できればアプリはダウンロードしたくない」といった方には、先ほどご紹介したAcrobat オンラインツールがオススメです。ブラウザーで使えるためアプリのダウンロードに伴う容量圧迫の心配もなく、すぐに使えます。iPadでもPCでも、インターネットにつながればどんなデバイスからでも利用できる点も魅力です。
以下の記事では、Acrobat オンラインツールで使える機能と詳しい使い方を紹介しています。興味のある方はぜひチェックしてください。
それでは、Adobe Acrobat Readerモバイル版アプリで写真をPDFに変換する方法を、以下でご紹介します。
【手順1】iPhoneにAdobe Acrobat Readerをインストールし、Adobe IDでログインする
iPhoneにAdobe Acrobat Readerモバイル版アプリをインストールして、有料プランに契約中のAdobe IDでログインします。
【手順2】「写真」アプリで写真を選択し、左下の「共有」アイコンをタップする
「写真」アプリ(カメラロール)でPDFに変換したい写真を選択します。
写真一覧から、右上の「選択」を押して、複数枚の写真を選択することも可能です。
写真を選択したら、画面下部の「共有」アイコンをタップしてください。

【手順3】「Acrobatに読み込み」をタップする
「共有」のメニューをスクロールして、下部に出てくる「Acrobatに読み込み」をタップします。
さらに「Acrobatに読み込み」をタップすると、Adobe Acrobat Readerモバイル版アプリに自動で遷移します。


【手順1】「PDFを作成」をタップする
「PDFを作成」をタップすると、写真をPDFに変換できます。

Adobe Acrobat Readerモバイル版アプリを利用して作成したPDFは、Adobe クラウドストレージ(クラウドデータ)に保存されます。
PDFには注釈を入れられるほか、編集や圧縮、共有などもおこなえます。
Adobe Acrobatの有料プランをお使いの方は、便利なAdobe Acrobat Readerモバイル版アプリをぜひご活用ください。
Adobe Acrobat Readerモバイル版アプリを今すぐインストールする
書類やホワイトボードをスキャンしてPDFに変換する方法
紙の書類やホワイトボードは写真に撮って残しておく人が多いかもしれません。
しかし写真の場合、文字が読みにくかったり、カメラロール内で行方不明になって探しにくかったりします。
こうしたデータはPDFとして保存すると管理しやすく、すぐに見返せて便利です。
iPhoneでは、「ファイル」アプリのスキャン機能を使い、被写体を補正しながらPDFに変換できます。
また、無料で使えるスキャニングアプリ「Adobe Scan」なら、文書や書籍、名刺などの形式に合わせて精細にスキャニングし、テキスト検索が可能なデータとしてPDF保存できます。
紙の書類をスキャンしてPDFに変換する方法を、それぞれ見ていきましょう。
iPhoneの「ファイル」アプリを使う
【手順1】「ファイル」アプリを開き、右上の「・・・」アイコンから「書類をスキャン」を選択する
「書類をスキャン」を選択すると、自動でカメラが起動します。


【手順2】書類をスキャンする
書類にカメラを向けると自動でシャッターが切られ、台形補正がおこなわれます。

自動でシャッターが切られない場合、中央の丸アイコンをタップしてシャッターを切ります。

書類がキレイに枠内に収まっていない場合は、書類の角に表示される丸アイコンを実際の書類の形に調整してください。

書類の形が調整できたら「スキャンを保持」をタップします。

その後「保存」をタップしてください。

【手順3】スキャンした書類をPDFとして保存する
「保存」をタップすると、PDFの保存先を選べます。

ファイル名を変更したい場合は、イメージ画像の右側に表示されているタイトルを編集してください。

タイトルの編集画面が開くので、好きなファイル名を入力して「完了」をタップしてください。

保存先を選択し、右上の「保存」をタップすれば保存完了です。

【手順4】保存したPDFを確認する
保存したPDFは「ファイル」アプリで閲覧できます。
Adobe Acrobatなどのアプリのフォルダ内に保存した場合、タップすると自動でそのアプリに遷移し、アプリ上で閲覧できます。
なお、スキャン機能は「メモ」アプリでも使うことができます。
「メモ」アプリを使うと、スキャンした書類に提出日時などをメモしてPDFに変換できるので便利です。

メモアプリを開いたら、中央にあるカメラのアイコンをタップします。

すると、メニューが出てくるので「書類をスキャン」をタップしてください。

「ファイル」アプリと同様の手順でスキャンできます。
以下のようにメモを付けた状態で、右上の「・・・」の「プリント」からPDFとして保存可能です。

無料アプリ「Adobe Scan」を使う
モバイル版アプリ「Adobe Scan」なら、文書や書籍、名刺、ホワイトボードといった形式に合わせて、高画質のPDFに変換できます。
スキャンした画像内のテキストを認識する「OCR(光学的文字認識)」が実行されるので、PDF上のテキストのコピーや検索も可能です。
【手順1】iPhoneにAdobe Scanをインストールしてログインする
iPhoneにAdobe Scanをインストールしてください。
Adobe Scanを今すぐインストールする
Adobe Scanを利用していただくには、無料登録・ログインが必要です。
無料登録・ログインはカンタン。
GoogleやFacebookのアカウントや、Apple IDがあれば、すぐに利用できます。

【手順2】書類をキャプチャする
アプリを開くと、自動でカメラが起動します。
(起動しない場合は右下のカメラアイコンをタップしてください)
画面下部のメニューをスワイプし、書類の場合は「文書」を選択します。

該当する文章を検出すると自動的にシャッターが切られます。
青いラインの位置を指で調整して書類の形を設定しましょう。
もし書類が複数ページある場合、「続行」を押すと引き続きスキャンできます。
読み込みが完了したら、右下の読み込み済みの画像アイコンをタップします。

【手順3】PDFを保存する
必要に応じてスキャンデータのゴミをクリーンアップしたり、「マークアップ」機能でメモなどを書き込んだりできます。
右上の「PDFを保存」をタップすれば、Adobe クラウドストレージに保存されます。

【手順4】保存したPDFを確認する
PDFを保存した直後の画面で、Adobe Scanで作成したPDFを一覧表示できます。
保存したPDFのサムネイルをタップして再度開きます。

ちなみに、Adobe ScanでスキャンしたPDFはテキストをコピーできます。
「テキストアクション」で全文を選択して「テキストをコピー」をタップしてください。
(テキストの一部だけ選択・コピーすることも可能です)

なお、スキャン画面から作成済みのPDFを確認するには、左上の「ホーム」アイコンをタップして一覧を表示します。
また、「ファイル」アプリの「Adobe Scan」フォルダからもPDFを確認できます。


Adobe Scanを使えば、文書やホワイトボード、名刺など形式に合わせてスキャンして、テキストコピーできるPDFをカンタンに作成できます。
PDFはAdobe クラウドストレージに保存されるので、iPhoneで作成したPDFを特別な操作なしでPCでも確認可能です。
Adobe Scanを今すぐインストールする
iPhoneで作成したPDFが保存される場所
iPhoneはPDFの保存場所として「このiPhone」や「iCloud Drive」などを指定できます。
「ファイル」アプリを使えば、「このiPhone」や「iCloud Drive」に保存したPDFを閲覧可能です。


「ファイル」アプリの便利な使い方
「ファイル」アプリでは、ページの回転や白紙ページの挿入など、PDFのカンタンな編集ができます。
まず、編集したいPDFを開き、左上部のページ数をタップします。

すると、ページのサムネイルが表示されます。
サムネイルをタップして「・・・」アイコンを表示させ、もう一度タップすると、PDFの回転やページの挿入ができます。


右上のペンのアイコンをタップすると、ペンやマーカーなどのツールを使ってPDFにコメントを書き加えられます。

Adobe Acrobat Readerモバイル版アプリで快適にPDFを閲覧する
リモートワークが増え、自宅や外出先でPDFを扱う機会が増えています。
Adobe Acrobat Readerモバイル版アプリなら、PDFに関する様々な機能を、iPhoneで無料で利用できます。
Adobe Acrobat Readerモバイル版アプリの便利な機能をいくつかご紹介します。
1.表示モードの変更
Adobe Acrobat Readerモバイル版アプリは、「単一モード」「リーディングモード」「ナイトモード」など表示のスタイルを変えられるので、iPhoneでも快適にPDFを閲覧できます。

2.注釈機能
注釈機能でコメントやハイライト、打ち消し線などをカンタンに入れられるので、PDFのチェックがスムーズです。

注釈入りのPDFは、クラウドを経由して他の人に共有できるだけでなく、返信機能を使ってのコミュニケーションも可能です。

3.署名の入力
Adobe Acrobat Readerモバイル版アプリを使えば、iPhoneでPDFに電子署名を入れられます。

指またはタッチペンで素早く署名でき、書類確認の時間を節約できます。

アドビのツールを使って、iPhoneでもっと便利にPDFを活用しよう
PDFへの注釈や署名など、便利な機能を無料で利用できるAdobe Acrobat Readerモバイル版アプリ。
Microsoft One DriveやGoogleドライブと連携し、ファイルの共有も効率的におこなえます。
【Android版】Acrobat Readerをダウンロードする
ちなみに「Adobe Acrobat Pro」をご利用の方であれば、Adobe Acrobat Readerモバイル版アプリの有料機能をすぐに利用していただけます。
iPhoneでもPDFを快適に編集できるので、ぜひ便利なアプリをご活用ください。
なお、PDFの編集・結合・圧縮・他のファイル形式(WordやExcelなど)への変換といった作業は、無料のAcrobat オンラインツールでも可能です。アプリのダウンロード不要で直感的に操作できるので、ぜひ試してみてください。
以下の記事では、Acrobat オンラインツールで使える機能と詳しい使い方を紹介しています。
便利なツールを活用してPDFを手軽に作成・編集しましょう
iPhoneにプリインストールされているアプリや無料アプリを使えば、iPhoneでも手軽にPDFを作成できます。
チームメンバーや家族とPDFを共有することもできるので、様々な場面でiPhone&PDFを活用してみてください。
関連記事
以下の記事では、PDFに関するお役立ち情報をご紹介しています。Adobe Acrobat オンラインツールを使って、日々の業務を効率化する方法をご紹介しているので、ぜひチェックしてみてください。
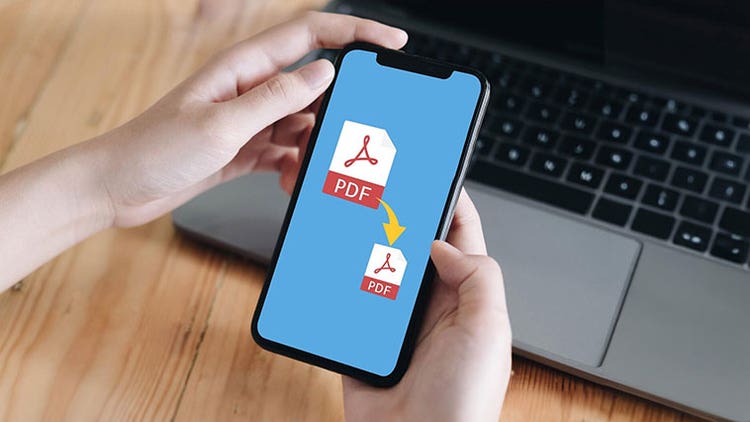
【無料】iPhone・iPadでPDFを圧縮するカンタンな方法
iPhoneやiPadで、PDFを圧縮する方法を紹介します。無料の「Adobe Acrobat オンラインツール」を使えば、アプリのインストール不要で、すぐにPDFを圧縮できます。
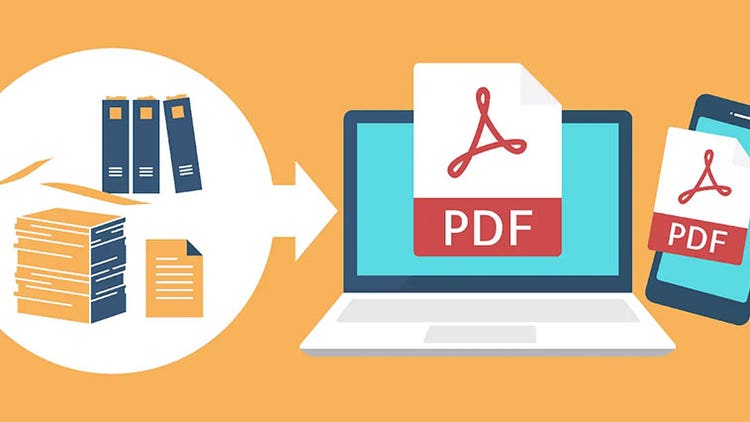
紙の書類をPDFにする方法は?スマホ・パソコン・コピー機でカンタン!
紙の書類をPDFにするオススメの方法をご紹介。無料のスマホアプリ「Adobe Scan」やパソコン、コピー機を使ってカンタンにPDFに変換する手順をわかりやすく解説します。

IPadでPDFに書き込む方法とうまく編集できない場合の対処法
iPadでPDFに書き込むには、iPadのマークアップ機能やAdobe Acrobat Readerなどを使う方法があります。うまく書き込めない場合の対処法とあわせて解説します。