伝わりやすいプレゼン資料の作り方と構成・デザインのコツ
プレゼンテーション用の資料作成をするなら、Acrobat オンラインツールが便利です。以下のページをぜひチェックしてみてください。
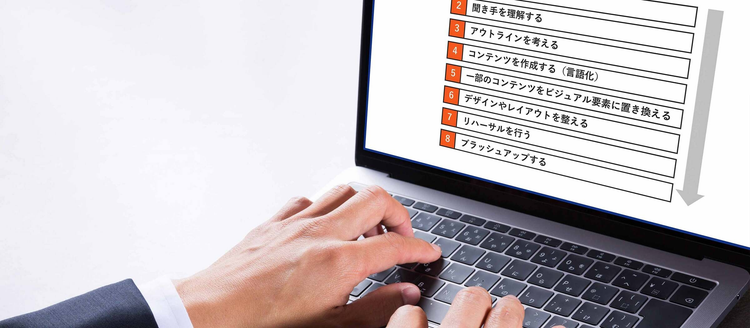
プレゼンテーションをする際に、重要な役割を果たすプレゼン資料。プレゼンテーションのメインはトークですが、資料のわかりやすさや見やすさによって、伝わる印象は大きく変わります。
しかし、いざプレゼン資料を作ろうと思っても、構成やデザインで悩み、手が止まってしまう方も多いのではないでしょうか。
そこでこの記事では、理想的なプレゼン資料を作るためのノウハウをご紹介します。プレゼン資料の多くはスライド形式なので、スライドを上手に作るコツも解説します。
ちなみに今回の記事では、記事の内容を端的にまとめたスライドが挿入されています。それらのスライドのデザインもぜひ参考にしてください。
また、完成したプレゼン資料をブラッシュアップするために関係者に共有したり、プレゼン後に配布したり際には、PDFファイルに変換しておくのがオススメです。この記事では、プレゼン資料作成に便利な機能が無料で使える「Adobe Acrobat オンラインツール」もご紹介します。
この記事の内容を参考に、ぜひ資料作成を効率化し、プレゼンを成功させてください。
目次
プレゼンテーションの意味と目的
プレゼン資料の作り方を解説する前に、まずは「プレゼンテーション」という言葉の意味と目的を確認しておきましょう。
プレゼンテーションとは、日本語で「提案」「説明」を表す言葉です。
すなわち、特定の情報や主張、アイデアを誰かに伝えるためのアクションを指します。
また、そのアクションの先には、最終的な目的が存在します。
その目的とは、多くの場合、聞き手に何らかの行動をとってもらいたいというものです。
そのため、プレゼンテーションとは「情報やアイデアを伝え、行動を促すためのアクション」といえます。

なお、「presentation」という英語のつづりを見るとわかるように、プレゼンテーションは「プレゼント(present)」という言葉に由来します。
プレゼンテーションの際には、プレゼントを贈るつもりで、聞き手に喜んでもらえる内容を前提としましょう。
そのためには、プレゼンテーションを聞くメリット、すなわち「お得感」を明確にする必要があります。
聞き手が「話を聞いて得をした」と感じてくれれば、プレゼンテーションの「説得力」が高まり、結果として「納得」してもらいやすくなります。
以上のことを踏まえて、プレゼン資料の作成に進みましょう。
優れたプレゼン資料に必要な2つのポイント
ではここからは、優れたプレゼン資料の特徴について解説していきます。
優れたプレゼン資料とは、プレゼンテーションの目的を達成できる資料です。
そのためには以下の2つのポイントを押さえることが大切です。
1. 提案内容が明確に伝わる
2. 聞き手に行動を促せる

それぞれについて、以下で詳しく解説していきます。
1.提案内容が明確に伝わる
優れたプレゼン資料を作るには、まず何よりも、内容を伝わりやすくすることが重要です。
そのためには、以下の4つのポイントを意識しましょう。

1.シンプルかつ明瞭なメッセージ
プレゼンテーションの中心は「言葉」です。
難解な言葉は避け、聞き手が理解しやすい言葉を用いましょう。
また、文章はできるだけ短くし、わかりやすくまとめることが重要です。
2.ビジュアルを効果的に活用
言葉だけで伝えることが難しい情報は、ビジュアル要素を積極的に活用します。
写真やイラスト、図解、グラフなどを用いて、視覚的に情報を伝えましょう。
3.論理的でわかりやすい構成
プレゼンテーション全体の流れがスムーズになるように、聞き手に「なぜ?」という疑問をもたせない論理展開を心がけましょう。
なぜなら、一度でも聞き手の中に「なぜ?」という疑問が浮かんでしまうと、その後のプレゼンテーションの内容が入りづらくなってしまうからです。
また、プレゼンテーションをする時には「PREP法」を意識して、できるだけ結論から伝えるようにしましょう。
PREP法とは、Point(ポイント=結論)、Reason(理由)、Example(例)、Point(ポイント=結論)という4つの言葉の頭文字を取って名付けられた構成法です。
「結論」→「理由」→「具体例・補足」→「結論」の順に情報を伝えることで、相手に疑問をもたせずにプレゼンテーションできます。
4.内容はトークで補完する
プレゼンテーションではトークが主役です。
資料だけですべての情報を伝えようとしてはいけません。
聞き手の共感につながるトークがあるからこそ、メッセージは伝わりやすくなります。
そのため、資料を作成したあとにプレゼンテーションの練習をし、トークの際に使いやすい資料になっているかを確認してください。
資料に書かれている内容を棒読みするだけでは、プレゼンテーションの効果は弱くなってしまいます。
資料に書く内容は、あくまでもトークの補足的なものだと捉えておきましょう。
プレゼンテーションのトークのコツについては、以下の記事で取り上げています。
2.聞き手に行動を促せる
優れたプレゼン資料を作るには、単に情報を伝えるだけでなく、いかにして聞き手の行動を促せるかが重要です。
以下の3つのポイントを意識して、行動喚起につながる資料を作成しましょう。

1.聞き手にとってのメリットやベネフィットを示す
優れたプレゼン資料は、聞き手にとってのメリットやベネフィットを明確に伝えています。
この2つの言葉をわかりやすく説明すると、メリットとは利点、ベネフィットは将来得られる恩恵を指します。
例えば、経営陣に対して行う新規事業のプレゼンテーションであれば、新規事業の売上へのインパクトや、コスト削減の効果などを伝えます。
そのように伝えることで、経営陣はその事業を許可すべきかどうかを判断しやすくなります。
2.聞き手が取るべき行動を明確に示す
プレゼン資料の中に、商品やサービスの申し込み方法や、問い合わせ先を記載しましょう。
例えば、新製品発表会のプレゼンテーションを想定してみてください。
プレゼンテーションの聞き手がその製品に興味をもったら、すぐに製品の購入や問い合わせをしたくなるはずです。
その際、プレゼン資料の中に購入方法や問い合わせ先が記載されていれば、スムーズに行動を促すことができます。
聞き手がプレゼンテーション終了後にどんな行動をとりたくなるかを考えながら、資料の内容を考えましょう。
3.感情に訴えかける表現を使う
私たちの意思決定プロセスでは、感情が重要な役割を果たします。
聞き手の感情に訴えかける表現を用いることで、共感が生まれ、行動モチベーションを高めることができます。
なお、先述したように、プレゼンテーションはトークが主役です。
資料に書く内容は、トークの熱量を補足するものとして考えましょう。
ちなみに、感情が入った情報は記憶に定着しやすいため、プレゼンテーションの内容を長期的に覚えてもらえる効果も期待できます。
上記で説明したように、優れたプレゼン資料には、提案内容が明確に伝わり、聞き手に行動を促すという特徴があります。
それを踏まえたうえで、実際のプレゼン資料作成の手順を見ていきましょう。
プレゼン資料作成の手順
プレゼン資料を作る際は、以下の手順を意識してください。

1.目的を明確にする
まずは、プレゼンテーションの目的を明確にします。
プレゼンテーションを聞いてもらうことで、聞き手にどうなってもらいたいのかを言語化しましょう。
例えば、経営陣向けの新規事業のプレゼンテーションであれば、「新規事業開発のメリットを理解してもらったうえで、事業開発の許可を出してもらう」といったことが目的になります。
2.聞き手を理解する
プレゼンテーションは、聞き手に喜んでもらえる内容を前提としなければなりません。
そのため、聞き手の興味やニーズを把握し、それに合った情報は何かを考えましょう。
聞き手が「話を聞いて得をした」と感じてくれれば、プレゼンテーションの「説得力」が高まり、結果として「納得」してもらいやすくなります。
また、聞き手が専門用語や専門知識に詳しくない場合は、補足説明を交えたり、できるだけシンプルでわかりやすい言葉で情報を伝えたりします。
3.アウトラインを考える
伝えたい内容を、箇条書きのテキストでまとめ、スライド全体の構成を考えていきます。
プレゼンテーション全体の流れがスムーズになるように、聞き手が「なぜ?」という疑問をもたないような構成を心がけましょう。
基本的な構成は、「結論」→「理由」→「具体例・補足」→「結論」という「PREP法」を意識しましょう。
4.コンテンツを作成する(言語化)
アウトラインに沿って、各スライドの内容を作成していきます。
プレゼンテーションの中心は「言葉」なので、まずは言葉と徹底的に向き合いましょう。
プレゼンテーション時のトークを意識しながら、スライド1枚1枚の言葉を紡いでいきます。
文章はできるだけ短く、わかりやすくまとめることが重要です。
5.一部のコンテンツをビジュアル要素に置き換える
言葉だけで伝えることが難しい情報は、ビジュアル要素を積極的に活用します。
写真やイラスト、図解、グラフなどを用いて、視覚的に情報を伝えましょう。
6.デザインやレイアウトを整える
プレゼン資料に記載するコンテンツの内容が固まったら、次に資料全体のデザインやレイアウトを整えます。
デザインやレイアウトの整え方については後述します。
7.リハーサルを行う
完成した資料を使って、実際にプレゼンテーションのリハーサルを行いましょう。
リハーサルを通じて、資料の使いやすさをチェックします。
その際、資料はあくまでもトークを補助するものだということを忘れないでください。
8.ブラッシュアップする
リハーサルを通して気になったことがあれば、資料をブラッシュアップしましょう。また、他の人からフィードバックをもらうことで、改善点を客観的に見つけられます。
なお、フィードバックをもらう際には、資料をPDFファイルに変換して関係者に共有し、注釈を付けてもらうと効率的です。Acrobat オンラインツールの「PowerPointをPDFに変換」を使えば、Microsoft PowerPointで作成した資料をカンタンにPDFファイルに変換し、リンク形式で共有できます。共有用のリンクをメールやチャットで関係者に送り、コメントを書き込んでもらうことが可能です。
さらに、PDFのページ順序を調整したい場合は「PDFのページを入れ替え、並び替え」の機能が便利です。詳しい操作方法は、「【無料】PDFの順番を入れ替え!カンタンな方法と並べ替え後に使える便利機能」のページをチェックしてみてください。
「PowerPointをPDFに変換」機能に関しても、以下の記事でわかりやすく解説しています。
ここまで説明してきたように、プレゼン資料を段階的に作成・改善することで、聞き手にとって理解しやすく、行動を促す資料ができあがります。
プレゼン資料(スライド)のデザインのコツ
ここからはプレゼン資料のうち、スライドのデザインに特化してお話ししていきます。
スライドが見やすく洗練されていると、聞き手のプレゼンテーションへの期待値が高まります。
スライドをデザインする際は、以下の5つに気を配りましょう。
1. 全体の構成
2. フォント
3. 配色
4. ビジュアル要素
5. レイアウトデザイン

それぞれについて、以下で詳しく解説していきます。
1.全体の構成
良質なプレゼンテーションをするには、聞き手が集中しやすい構成にする必要があります。
聞き手が集中しやすい構成とは、全体の流れがわかり、伝えたいことが論理的に理解できる状態を指します。
以下のポイントを押さえて、わかりやすい構成を実現しましょう。
1-1.目次スライドを用意する
目次スライドをプレゼンテーションの冒頭で見せることで、全体の内容を把握してもらいやすくなります。

目次スライドは冒頭だけでなく、テーマが切り替わるタイミングでも使えます。
例えば、以下のように現在地をハイライトすれば、聞き手は「今、プレゼンテーション全体のどのあたりにいるのか」を把握しやすくなり、集中力が持続します。

1-2.1スライド1メッセージを徹底する
1枚のスライドで伝えるメッセージは、できるだけ1つに絞りましょう。
1枚のスライドに複数のメッセージを入れてしまうと、情報過多となってしまい、聞き手が理解しづらくなってしまいます。
「まずはこれ」「次はこれ」「その次はこれ」というように、手渡しでひとつずつ情報を渡すようにスライドを作りましょう。
画像や図解といったビジュアル要素を用いる際も、そのビジュアル要素を通じて伝えたいメッセージは何なのかを意識し、1枚のスライドで伝える情報をできるだけ絞ります。
1-3.ナビゲーションを工夫する
目次スライドの挿入だけでなく、スライド上部に見出しを入れたり、ページ番号を入れたりすることで、資料全体の構成を把握しやすくなります。
1-4.デザインを統一する
後述するフォントや配色、レイアウトを含め、資料全体で統一感のあるデザインを意識しましょう。
デザインが統一されることで、聞き手がプレゼンテーションの内容に集中できるようになります。
2.フォント
プレゼン資料を作成する際には、フォントの使い方も重要です。
フォントとは、資料に使う「書体」のことで、資料の読みやすさや印象につながります。
フォントを使う際は、以下の3点を意識してください。
2-1.フォントは読みやすいものに統一する
スライド作成では、読みやすいフォントを選ぶことが重要です。
また、フォントはできるだけひとつに統一しましょう。
意図もなく複数のフォントが混在していると、資料が読みづらくなるだけでなく、洗練されていない印象を与えてしまいます。
フォント選びに困ったら、まずは各OSに最初から用意されている以下のフォントを選びましょう。
■各OSで用意されているオススメフォント
1.メイリオ(Windows)
Windows用のフォントで、丸みを帯びた形状と幅広なつくりが特徴です。
モニター画面でも紙面上でも視認性が高く、読みやすいフォントです。
2.游ゴシック(Windows&Mac共通)
WindowsとMacの両方で使用可能なフォントです。
字面が小さめで文字間に適度な余白があるため、小さなサイズで使っても一字一字をはっきりと識別できるのが特徴です。
Medium以上の太さで使うことで、視認性が向上します。
3.ヒラギノ角ゴ(Mac)
AppleのMacOSやiOSに標準搭載されているフォントです。
やや大きめの文字面が特徴で、現代的で明るさを感じるオーソドックスなフォントです。
ウエイト(太さ)のバリエーションが豊富で、デザインの用途に応じて最適な太さを選べます。

フォントについては、以下の記事でも詳しく解説していますので、ぜひチェックしてみてください。
2-2.インパクトを出したい場面では、別のフォントを使ってみる
スライド資料ではフォントを統一するのが基本ですが、インパクトを出したい場面では、あえて別のフォントを選ぶのも有効です。
例えば、ゴシック体のフォントをメインで使っている場合、あえて明朝体を使うことで、スライドの雰囲気を意図的に変えることができます。

ここぞという場面で使える表現手法として覚えておいてください。
2-3.見やすい文字サイズを意識する
スライドの文字サイズは、小さくなりすぎないように注意しましょう。
この記事で挿入されているスライドの文字は、以下のサイズが基準となっています。
文字サイズに迷った際は、以下のサイズを参考にしてください。
・タイトル:54pt以上
・見出し:36~54pt程度
・本文:32~48pt程度
・補足テキスト:20~36pt程度

なお、相手がスマホで資料を見る可能性がある場合は、スマホで見にくくないかも考慮しましょう。
3.配色
配色は、資料の見た目に大きく影響します。
配色がよいと資料は洗練された印象になりますが、配色がよくないと、逆にチープな印象になってしまいます。
配色については、以下の2つのポイントを意識してください。
3-1.使う色は、多くても4色(3色+文字色1色)までに抑える

スライド資料に使用する色は、文字色を含め4色(3色+文字色1色)に抑えましょう。
配色は資料の見た目を左右する重要な要素ですが、色は増えれば増えるほどコントロールが難しくなります。
よって、慣れないうちは、色数を多くても4色(3色+文字色1色)以内に抑えましょう。
4色のうち3色は「ベースカラー」「メインカラー」「アクセントカラー」という3つのカラータイプを指します。
1.ベースカラー
スライド全体の背景色や基調となる色です。
一般的に、スライド全体の70%程度を占めます。
黒・白・グレーといった、ニュートラルカラー(無彩色)が選ばれることが多く、文字色が黒の場合、白やグレーを用います。
2.メインカラー
スライド全体で最も目立ち、スライドの印象に大きく影響する色です。
一般的に、スライド全体の25%程度を占めます。
メインカラーは、タイトルや見出しをはじめ、強調したい箇所で用いられます。
3.アクセントカラー
メインカラーを既に使っていて、スライドの一部をより目立たせたいときに使う色です。
アクセントカラーは目立つ分、適切な文量で用いることが大切です。
スライド全体の5%程度を占めるイメージで使いましょう。
文字色を含めて4色しか使えないとなると、スライドの表現が乏しくなると感じる方もいるでしょう。
しかし、スライドの背景色にあえてメインカラーを使うといった工夫によって、デザインのバリエーションを広げられます。

3-3.コントラストに配慮して、見やすい色を選ぶ
スライド内に文字を記載する際は、背景色と文字色の組み合わせに注意します。
例えば「赤と黄色」「ライムグリーンとショッキングピンク」など、鮮やかな色同士の組み合わせは、文字が見づらくなってしまいます。
また、「黒と青」といった濃い色の組み合わせや「水色と白」といった薄い色の組み合わせも、同様に見づらい原因となります。
一般的に見やすい資料は、白の背景に黒の文字色が載っている資料です。
ただし、「白と黒」のコンビネーションにも注意が必要です。
なぜなら、真っ白な背景(ffffff)に真っ黒な文字(000000)を配置した場合、パキッとした印象になってしまい、資料を見る環境によっては、目が疲れる原因になってしまうからです。
ちなみに、この記事で挿入されているスライドでは、文字色にはグレーがかった黒(262626)を使用しています。


4.ビジュアル要素
テキストよりもビジュアルで表現したほうがよい内容については、写真やイラスト、図解やグラフで表現します。

ただし、ここで注意すべきは図解の活用方法です。
図解は内容をわかりやすく伝える方法ではありますが、図解の作り方によってはかえって読み手の理解に負荷がかかることがあります。
どんな情報も安易に図解化すればよいわけではないことを知り、その内容は本当に図解にすべきか、むしろテキストを工夫することでわかりやすく表現できないかを検討してください。

スライドを作成する際はレイアウトのデザインにこだわりましょう。
主に以下の3つのポイントを意識してください。
- レイアウトデザインの4原則を意識する
- 読み手の視線の流れを意識する
- 十分な余白をとる
それぞれ解説していきます。
5-1.レイアウトデザインの4原則を意識する
見やすく洗練されたスライドを作るためには、以下に挙げるレイアウトデザインの4原則を意識することが大切です。
- 整列:要素を揃える
- 近接:関連する情報は近づける
- 反復:要素や特徴を繰り返す
- 対比:情報の優先度に合わせて強弱を付ける
1.整列
「整列」とは、文章や図表・画像の位置を揃えて配置することです。
きちんと整列させた情報は、見やすく整った印象になるだけでなく、情報の構造がわかりやすくなります。
PowerPointやGoogleスライドなどを使用してスライド資料を作成する際は、ガイド線(グリッド線)を表示しながら作業すれば、カンタンに整列できます。
2.近接
「近接」とは、関連する要素をグルーピングすることです。
グルーピングすることで、情報のまとまりや流れを伝えやすくなります。
関連性の高い要素は近づけ、関連性の低い要素は意識的に離して配置しましょう。
3.反復
「反復」とは、要素や特徴を繰り返すことです。
資料内で共通のデザイン要素(色、形、フォント、レイアウト)を反復することで、統一感が生まれ、洗練された印象が高まります。
4.対比
「対比」とは、情報の重要度に合わせて強弱を付けることです。
重要な情報は目立つようにデザインし、それ以外の情報は控えめにします。
対比を用いることで、デザインにメリハリが生まれるだけでなく、重要なポイントをすぐに把握できるようになります。
上記の「整列」「近接」「反復」「対比」の4原則をわかりやすく表したのが以下のスライドです。

このスライドでは各テキストが同じガイド線に沿って整列されています。
また、関連性の高い内容は近い距離に、関連性の低い内容は離れた距離に配置されています。
さらには、デザインの表現が反復して用いられているほか、大きな文字サイズの見出しを用いることで、情報の強弱が付けられています。
5-2.読み手の視線の流れを意識する
スライドに情報を配置する際には、読み手の視線の流れを意識しましょう。
横書きの情報の場合、人の目線はアルファベットの「Z」の書き順に沿って流れることが多いとされています。
そのためスライドの作成時は、左上から右、右上から左下、左下から右下へ流れるように情報を配置しましょう。

5-3.十分な余白をとる
スライドには情報を詰め込みすぎず、適度な余白を保ってください。
情報が過密になると、重要な情報が伝わりにくくなるだけでなく、読み手が疲れる原因となってしまいます。
この記事で挿入されている各スライドは、余白にこだわって作られていますので、ぜひ参考にしてみてください。
それでは最後に、プレゼン資料をPDFに変換する際に役立つAdobe Acrobat オンラインツールについてご紹介しておきます。
完成したプレゼン資料を送信・アップロードする場合はPDFがオススメ
プレゼン資料を作る際は、プレゼンテーション時の使用を想定するだけでなく、配付する際のことも考えましょう。
配付する際は、プレゼン資料をAcrobat オンラインツールの「PowerPointをPDFに変換」を用いてPDFに変換するのがオススメです。
PDF変換後は、編集ツールで注釈コメントを入れることも可能です。
そのほか、メール添付やファイル共有の際に役立つファイルサイズの圧縮・軽量化など、25を超える便利な機能が使えます。
有償版のAdobe Acrobat Proなら、Acrobat オンラインツールの全機能を回数無制限で使えます。それに加えて、電子署名や墨消しといった機能もご利用可能です。(※Creative Cloudのコンプリートプランを既にご契約中の方も、回数の制限なく全機能をお使いいただけます)
プレゼン資料作成に役立つ機能をリストアップしましたので、ぜひ以下のリンクからチェックしてみてください。
Acrobat オンラインツールの各機能を確認できるTOPページです。
PowerPoint形式のファイルをPDFファイルに変換できます。
PDFをJPEGやPNG画像に変換できます。
画像に変換することで、別の資料へ画像として埋め込みやすくなります。
複数のPDFを結合し、ひとつのPDFにまとめられます。
PDFの中から、不要なページを削除できます。
PDFのページ順序を入れ替え、構成を変更できます。
PDFに、新しくページを追加できます。
また、Acrobat オンラインツールの詳しい使い方については、以下の記事で解説されています。
はじめてのAdobe Acrobat オンラインツール完全ガイド(概略版)
「Adobe Acrobat オンラインツール」を活用して、プレゼンテーション用の資料作成をスムーズに進めましょう。
(執筆:ウェブライダー)
https://milo.adobe.com/libs/img/mnemonics/svg/acrobat-pro-64.svg
ぜひAdobe Acrobatオンラインツールをお試しください
関連記事
以下の記事では、PDFに関するお役立ち情報をご紹介しています。Adobe Acrobat オンラインツールを使って、日々の業務を効率化する方法をご紹介しているので、ぜひチェックしてみてください。
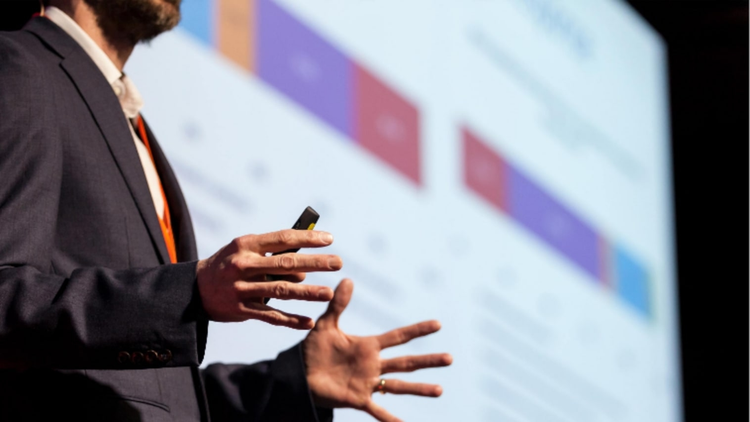
伝わるプレゼンテーション完全ガイド(構成や資料の作り方のコツ)
プレゼンテーションの企画構成から資料作成、実演まで、プレゼンテーションを成功に導くコツを解説します。プレゼン初心者から上級者まで対応した完全マニュアルです。

企画書が通りやすくなる書き方・構成のポイントを解説
企画書の基本的な構成や書き方、企画が通りやすくなるポイントなどをご紹介します。読み手を納得させる企画書の作り方を知り、企画の採用率を高めましょう。

相手に伝わる提案書の書き方・構成のコツを徹底解説
提案書の書き方のポイント、構成のコツ、作成手順などをご紹介します。作り方のコツを押さえれば、説得力が高まり、提案書が採用されやすくなります。