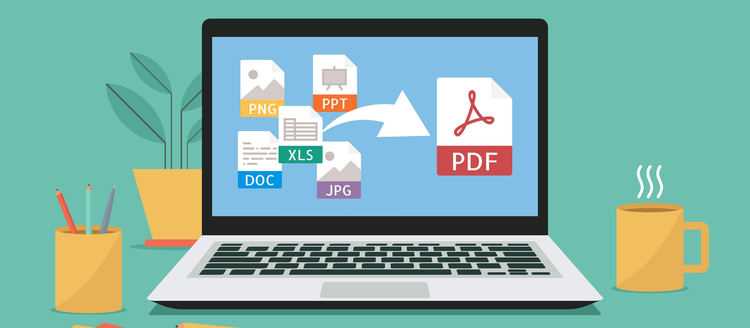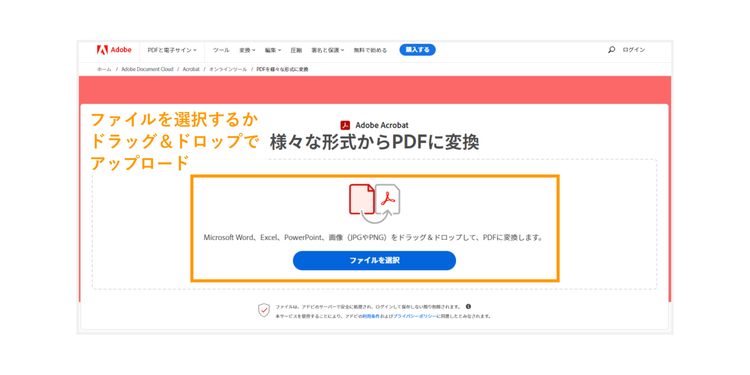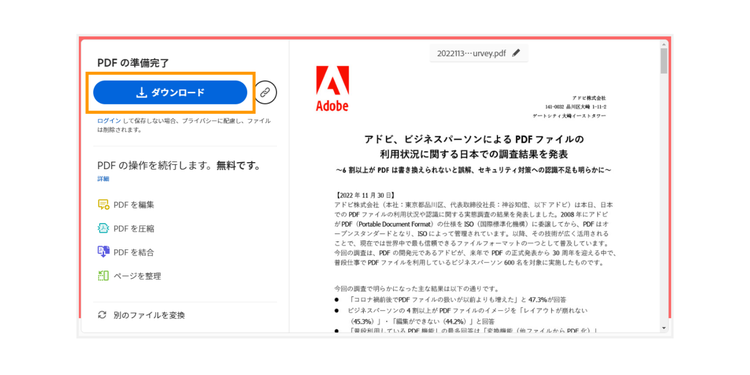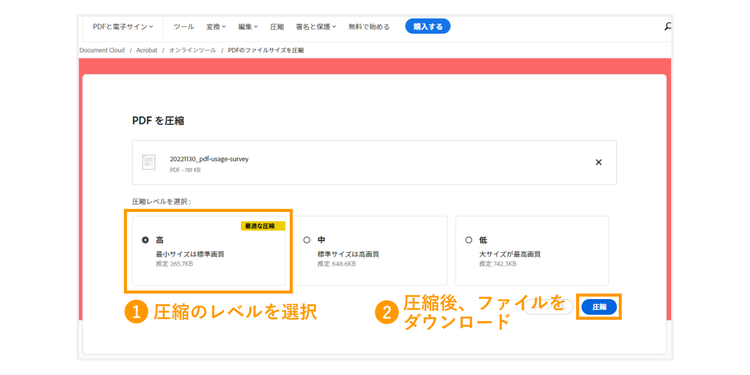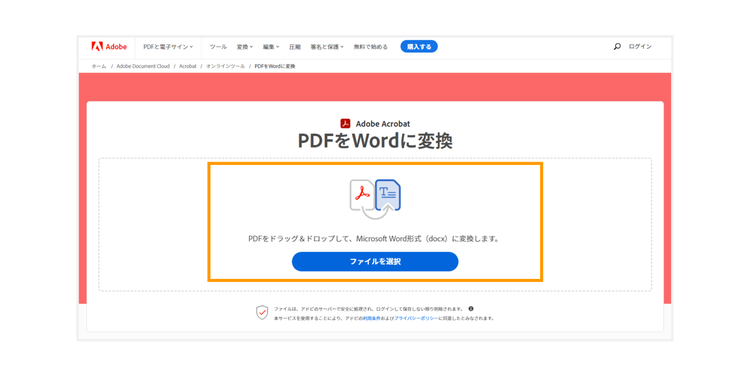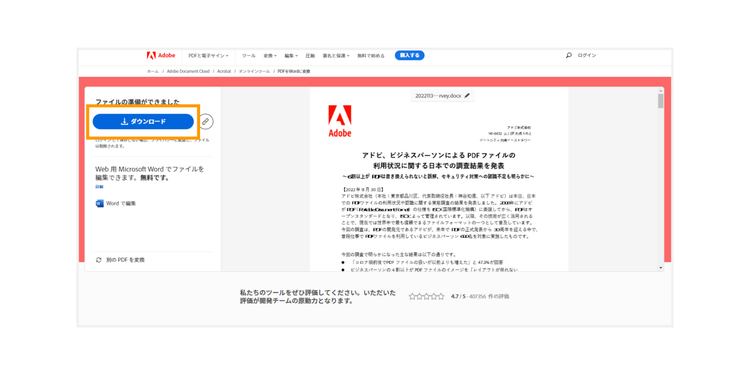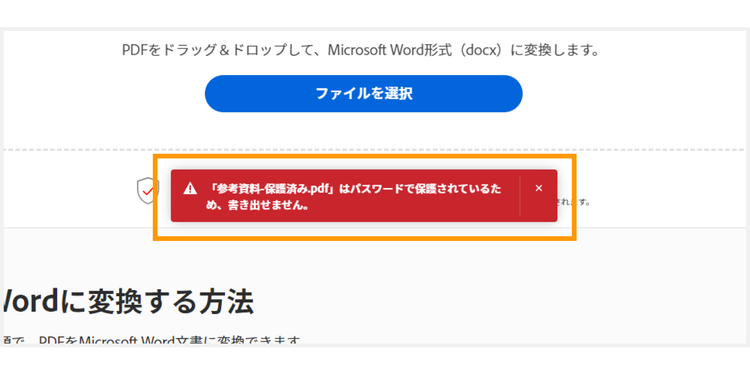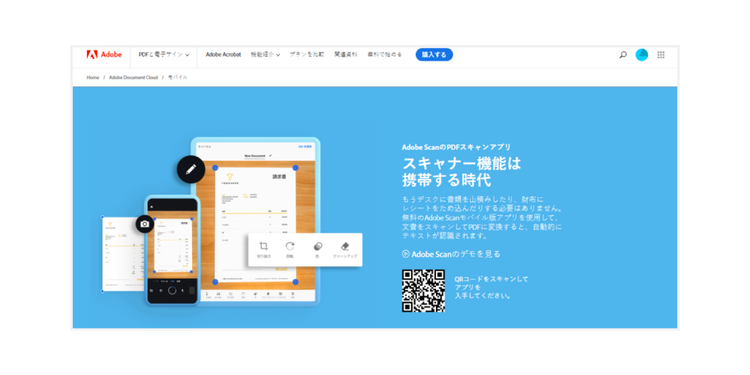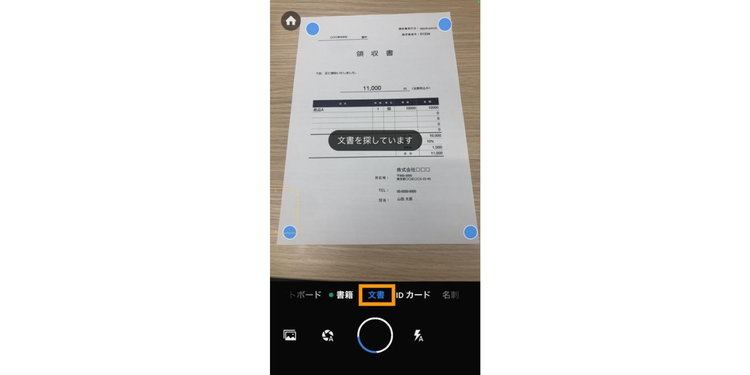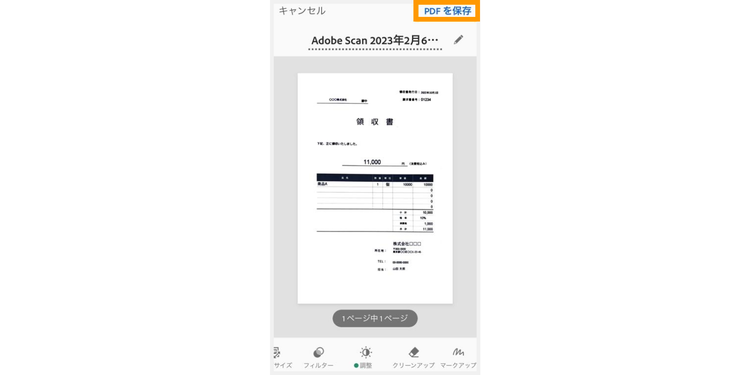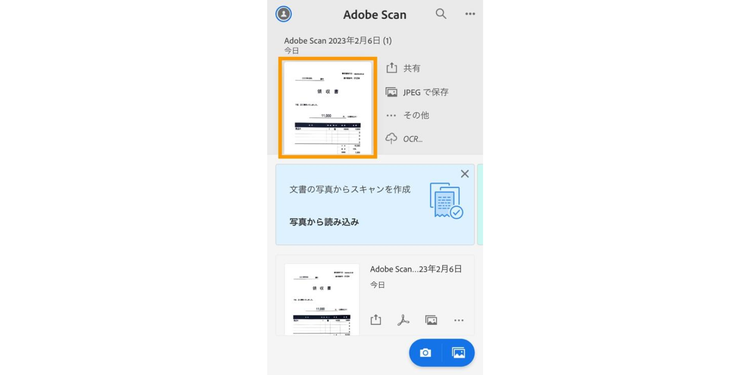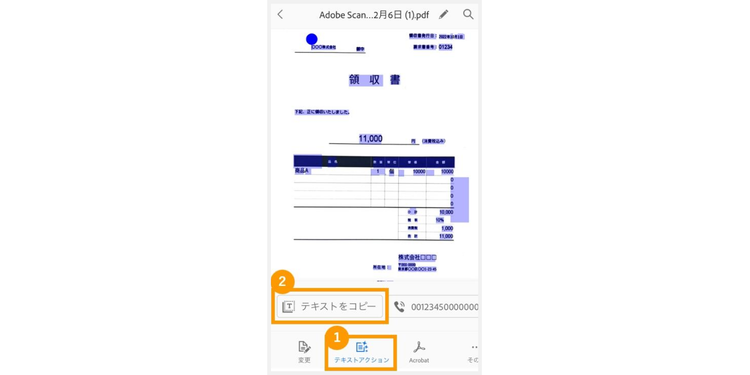ビジネスシーンでは、Word(.docx)やExcel(.xlsx)形式のファイルで資料を共有する場面が多々あります。
しかしこのような形式のファイルは、閲覧するユーザーのデバイス環境によってフォントやレイアウトが変わったり、ファイルを開くためにソフトのインストールが必要になったりします。
こうした問題は、ファイルをPDFに変換すると解決できます。
PDFファイルは、ユーザーの閲覧環境に関わらず、元のフォントやレイアウトが維持されるからです。
各形式のファイルをPDFに変換する方法は、WindowsやMacといったPCのOSや、使用するデバイスによって異なります。
しかし、無料の「Adobe Acrobat オンラインツール」を使えば、OSや、PCやスマホといったデバイスに関わらず、PDFの変換作業が可能です。
そこでこの記事では、Acrobat オンラインツールを使って、「WordをPDFに」「PDFをWordに」「ExcelをPDFに」「PDFをExcelに」変換する方法を紹介します。
なお、本記事ではWindows11での操作手順を解説しますが、MacやiPhone、Androidでも基本的には操作手順は同じなので、Windows以外のPCやスマホで作業される方にも参考にしていただけます。