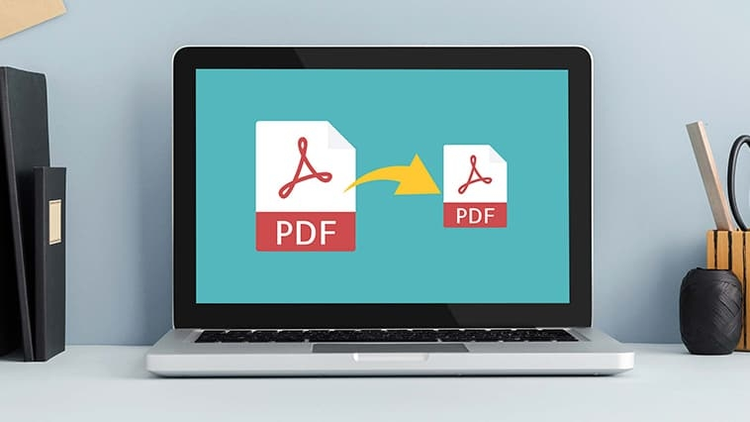【無料】iPhone・iPadでPDFを圧縮するカンタンな方法
iPhoneでPDFファイルのサイズを小さくするなら、Acrobat オンラインツールを使えばカンタンです。今すぐ無料で試しましょう。
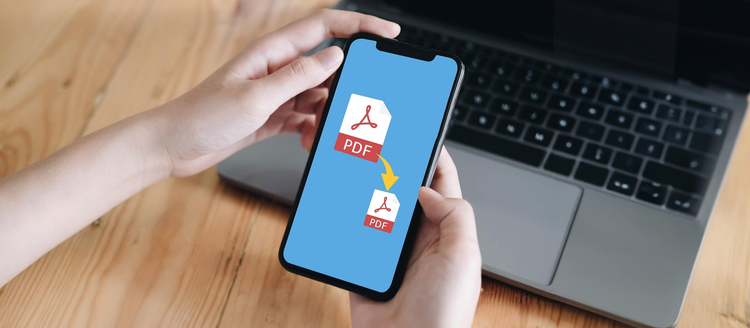
この記事では、無料のPDF編集ツール「Adobe Acrobat オンラインツール」を使って、iPhoneでPDFファイルのサイズを小さくする方法について解説します。
Acrobat オンラインツールはブラウザで使えるので、アプリのインストールは不要です。そのため、アプリでiPhoneのストレージ容量を使いたくないという方にもオススメのツールです。
今すぐPDFファイルを圧縮をしたい方は、以下のページにアクセスしてご使用ください。
Adobe Acrobat オンラインツールでPDFを圧縮する
なお、Acrobat オンラインツールは、アップロードされた情報を暗号化します。ログインせずにAcrobat オンラインツールを利用した場合、アップロードしたデータはサーバーから削除されるので、安全です。ログインした場合は、アップロードや変換をしたファイルは暗号化してAdobe クラウドストレージに自動で保存され、いつでも削除できます。
(セキュリティに関する取り組みについて詳しくはこちらもご確認ください)
また、この記事で紹介している手順で、iPadでも同様にPDFファイルの圧縮が可能です。PDFファイルを圧縮する方法は、以下の動画でも解説していますので、ぜひ確認してみてください。
目次
「Adobe Acrobat オンラインツール」を使ってiPhone・iPadでPDFを圧縮する方法
Safariを使って「Adobe Acrobat オンラインツール」をホーム画面に追加する方法
「Adobe Acrobat オンラインツール」を使ってiPhone・iPadでPDFを圧縮する方法
ここからは、Acrobat オンラインツールを使って、iPhoneやiPadで「PDFを圧縮」する方法をご紹介します。なお、iPhoneでの手順を解説しますが、iPadでも同様の方法で操作が可能です。
【手順1】「JPGをPDFに変換」にアクセスし、「ファイルを選択」をタップする
Acrobat オンラインツールの「JPGをPDFに変換」にアクセスし、「ファイルを選択」をタップします。

【手順2】圧縮レベルを選択
PDFファイルのアップロードが完了したら、圧縮レベルを「高・中・低」の3段階より選択します。ファイルサイズをできるだけ小さくしたい場合は「高」を、なるべく画質を保ちたい場合は「低」を選びましょう。
圧縮レベルを選択するプルダウンに、圧縮後の推定ファイルサイズが表示されるので、圧縮レベルを選ぶ際の参考にしてください。圧縮レベルを選んだら、画面下部の「圧縮」ボタンをタップします。

すると、PDFファイルの圧縮が自動的に始まります。
【手順3】「ダウンロード」をタップする
圧縮完了後に画面中央に表示される「ダウンロード」をタップすると、圧縮後のPDFファイルのプレビューが表示されます。

画面上部や下部にあるブラウザの「共有」ボタンをタップし、「”ファイル”に保存」を選択します。


右上の「保存」ボタンをタップすると、PDFファイルを保存できます。表示されているフォルダとは違う場所にPDFを保存したい場合は、画面上部に表示されている「<」印をタップし、任意の保存先を選択してから「保存」ボタンをタップしましょう。


これで、PDFファイルの圧縮は完了です。
PDFファイルを圧縮するときのポイント
Acrobat オンラインツールでは「高・中・低」の3段階の圧縮レベルが用意されています。圧縮する際は以下のように使い分けるのがオススメです。
1.「高」を選択するとよい場面
・できる限りファイル容量を小さくしたいとき
・テキスト情報がメインであり、画質が落ちても大きな影響がないPDFファイルを圧縮するとき
2.「低」を選択するとよい場面
・画質をなるべく保持したいとき
・ファイル容量を少しだけ圧縮したいとき
圧縮後の推定ファイルサイズは、圧縮レベルのプルダウンから確認できます。推定ファイルサイズを確認して圧縮レベルを選ぶことで、必要以上にサイズを圧縮しすぎてしまったり、逆に圧縮が足りなかったりといったミスを防げます。ただし、どの圧縮レベルでも文字が潰れて読めないといったことがないよう、圧縮後は画質をチェックしましょう。
また、PDFファイルの圧縮レベルやサイズをより意識する必要があるのは、以下のようなケースです。
【ケース1:メールに添付する場合】ファイル容量は送受信可能なサイズに
容量の大きなPDFファイルはメールに添付できないことがあります。そのため、メールサービスが対応可能なファイルサイズに調整してからメールに添付する
ことが必要です。
例えば、Gmailの場合、25MB以上のファイルはメールに直接添付できません。
しかし、相手の使用しているメールサービスやサーバー、システムによっても、受信できるメールのデータ容量は異なります。もし、容量が大きいPDFファイルを添付したい場合は、相手の受信可能なファイルサイズを確認してから送ると安心です。
また、仮に送受信に問題がなくても、サイズの大きすぎるPDFファイルは、ダウンロードするのに時間がかかってしまいます。メールを受け取る相手に配慮し、ファイルサイズはできるだけ圧縮しておくのがよいでしょう。
【ケース2:ネット印刷サービスを利用する場合】ファイル容量は10MB以下に
自宅や職場にプリンターがない場合、コンビニエンスストアに設置されているプリンターで文書を印刷することがあるでしょう。
しかし、プリンターによっては、アップロードできるファイルサイズが決まっています。例えば、大手コンビニエンスストア3社のプリンターで扱えるファイルサイズの上限は「10MB」です。(2023年10月時点)
このようにネット印刷サービスを利用する場合は、事前にアップロード可能なファイルサイズの上限を確認し、必要に応じてPDFファイルを圧縮してからアップロードするようにしましょう。
上記も参考にしながら、圧縮後のファイルサイズの目安を決めてみてください。
Safariを使って「Adobe Acrobat オンラインツール」をホーム画面に追加する方法
ここからは、Safariの機能を使って、iPhoneのホーム画面にAcrobat オンラインツールを追加する方法を紹介します。Acrobat オンラインツールをホーム画面に表示しておくと、外出先で素早くPDFファイルを圧縮したい場合や、頻繁にPDFに関する機能を使う場合などに便利です。
【手順1】Acrobat オンラインツールにログイン
まず、Safariで「Adobe Acrobat オンラインツール」にアクセスします。
ページが開いたら、Adobeアカウント・Googleアカウント・Apple IDのいずれかでAcrobat オンラインツールにログインしてください。(ログインしておくことで、よりツールにアクセスしやすくなります。アカウント作成は無料です)
ログイン後、表示言語が英語になっている場合は、右上の「アカウント」アイコンをタップし、「Settings」で日本語を選択すると変更できます。

【手順2】ページ下部の共有ボタンをタップ
画面上部や下部にあるブラウザの「共有」ボタンをタップします。

【手順3】「ホーム画面に追加」をタップ
「ホーム画面に追加」をタップすると、Acrobat オンラインツールの赤いアイコンがホーム画面に表示されます。


以上でホーム画面への追加は完了です。
アプリのインストールが不要で、iPhoneやiPadのストレージを使わずにできるので、ぜひお試しください。
ここまで、iPhoneでAcrobat オンラインツールを使ってPDFファイルを圧縮する方法や、ホーム画面に配置して便利に使うための方法を紹介してきました。
しかし、iPhoneで使えるPDF圧縮ツールはAcrobat オンラインツール以外にも多数あるため、どのツールを選べばいいのか迷ってしまう方もいるでしょう。そこで最後に、Acrobat オンラインツールの特長を3つ紹介します。ぜひ、ツールを選ぶ際の参考にしてみてください。
「Adobe Acrobat オンラインツール」の3つの特長
本記事でご紹介してきた「Adobe Acrobat オンラインツール」は、PDFを開発したアドビが提供するPDF編集ツールです。
PDFをカンタンに圧縮できるだけでなく、他にも多数のメリットがあります。ここからは、Acrobat オンラインツールを使うメリットとして、主な特長を3つご紹介します。
【特長1】インストール不要で、デバイスを問わず使える
【特長2】直感的に操作可能
【特長3】PDFに関する25以上の機能が無料で使える
普段の業務でPDFファイルを扱う方はもちろん、PDF編集に慣れていない方も、ぜひご活用ください。
【特長1】インストール不要で、デバイスを問わず使える
Acrobat オンラインツールは、アプリのインストール不要で、ネット環境があればすぐに使えます。アプリで容量を圧迫せずに済むので、iPhoneやiPadのストレージ不足に悩んでいる人にとっては、大きなメリットになるでしょう。
また、Acrobat オンラインツールはネット環境があれば、MacやWindowsなどのOSに関わらず、PCでもご利用いただけます。
例えば、オフィスではWindowsのPCで作業し、外出先ではiPhoneやiPadでPDFファイルを確認するなど、デバイスごとにOSが異なる人にもオススメです。また、細かいPDFファイルの編集はPCで行うほうがカンタンなこともあります。
さらにログインして使えば、Adobe クラウドストレージにファイルを保存できるので、異なるデバイスから同じファイルを確認できます。
【特長2】直感的に操作可能
Acrobat オンラインツールは、マニュアルや手順書を見なくても、案内に沿って操作するだけで目的通りにPDFを編集できます。外出先ですぐにPDFファイルの変換や圧縮といった作業をしたい場合や、使い慣れていないデバイスでも、カンタンに操作が可能です。
外出先で素早くPDFファイルを圧縮したい場合や、十分な作業スペースが取れない場合にも便利です。
【特長3】PDFに関する25以上の機能が無料で使える
Acrobat オンラインツールには、「PDF圧縮」の他にもPDFに関する25以上の機能が備わっています。

例えば、「PDFを保護」の機能を使えば、PDFファイルを閲覧するためのパスワードを設定できるため、思わぬ情報流出を防ぎやすくなります。
Acrobat オンラインツールの詳しい使い方については、別の記事で紹介しています。こちらでは、PCでの操作手順を解説していますが、iPhoneやiPadでも同様の方法で操作が可能です。
はじめてのAdobe Acrobat オンラインツール完全ガイド(概略版)
アプリのインストール不要で、ネット環境さえあればすぐに使用できる「Adobe Acrobat オンラインツール」を、この機会にぜひお試しください。
(執筆:ウェブライダー)
https://milo.adobe.com/libs/img/mnemonics/svg/acrobat-pro-64.svg
ぜひAdobe Acrobatオンラインツールをお試しください
関連記事
以下の記事では、PDFに関するお役立ち情報をご紹介しています。Adobe Acrobat オンラインツールを使って、日々の業務を効率化する方法をご紹介しているので、ぜひチェックしてみてください。
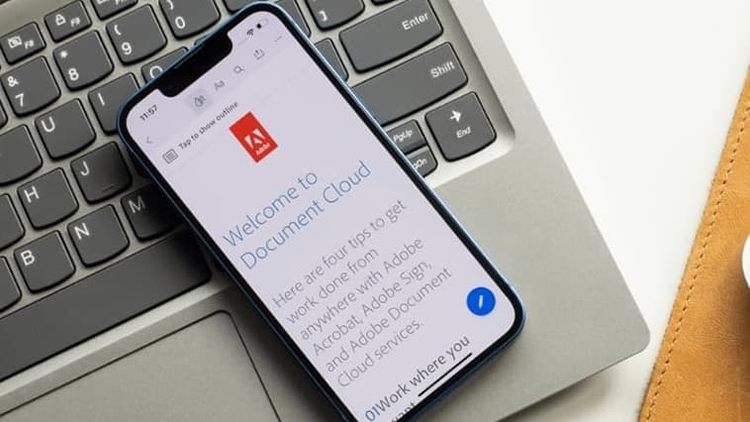
iPhoneで写真やメモのPDFを作成・共有・編集する方法
iPhoneに保存されているメモや写真、書類などをPDFに変換する方法を解説します。iPhoneに標準搭載されている機能や無料アプリを使い、カンタンにPDFを作成しましょう。

【無料】スマホで写真・書類・WebページをPDFに変換する方法
スマホ(Android・iPhone)で写真や紙の書類、WebページをPDFに変換する無料の方法をまとめました。変換後のPDF編集に便利な無料オンラインツールもご紹介します。