
写真や書類をPDFに変換するにはPCが必要なイメージがあるかもしれません。
しかし、実はスマホを使えば、PCやスキャナーを使わずともカンタンにPDFに変換できます。
この記事では、スマホで「写真」「書類」「Webページ」をPDFに変換する無料の方法を解説します。
Android・iPhoneの両方について解説するので、お使いのスマホの種類に応じて参考にしてください。
無料の「Adobe Acrobat オンラインツール」で複数のPDFを1つに結合する
まずは「写真」をPDFに変換する方法を解説します。
ここでいう写真には、スマホのカメラで撮影したものだけでなく、スクリーンショットの画像も含みます。
写真をPDFに変換したい場合、無料の「Adobe Acrobat オンラインツール」を使うのがオススメです。
AndroidとiPhoneで使えて、直感的な操作のみでPDFに変換できます。
なお、請求書や領収書といった紙の書類をPDFに変換する場合は、スキャン専用アプリを使うとよいでしょう。
詳しくは、この後「スマホで『書類』をPDFに変換する方法」で解説します。
【無料】スマホで写真・書類・WebページをPDFに変換する方法
Acrobat オンラインツールとは、画像ファイルや文書ファイルなどをPDFに変換できる無料ツールです。
Acrobat オンラインツールの「JPGをPDFに変換」を使うと、JPG(JPEG)、PNG、TIFF形式の画像をカンタンにPDFに変換できます。
今回はiPhoneでGoogle Chromeを使った手順を解説しますが、Androidでも操作手順は基本的に同じです。
【手順1】「JPGをPDFに変換」にアクセスし、「ファイルを選択」をタップする
Acrobat オンラインツールの「JPGをPDFに変換」にアクセスし、「ファイルを選択」をタップします。

【手順2】写真を選択あるいは撮影し、PDFに変換する
PDFに変換したい写真を選択するか撮影すると、自動でPDFに変換されます。

【手順3】「ダウンロード」をタップしてダウンロードする
三点リーダー「・・・」のマークをタップすると、画面下部にダウンロードメニューが表示されます。
「ダウンロード」をタップして、PDFファイルをダウンロードしてください。

Acrobat オンラインツールでは、画像をPDFに変換するだけでなく、PDFへのコメント追加やページの分割といった様々な編集が可能です。
記事下部の「PDFを編集できる無料の『Adobe Acrobat オンラインツール」で他の機能も詳しくご紹介していますので、ぜひ参考にしてください。
スマホで「書類」をPDFに変換する方法
請求書や領収書といった紙の書類をPDFにする場合、スマホのカメラで撮影してPDFに変換すると、写真が傾いていたり不鮮明だったりして、文字が見にくくなることがあります。
そんなときは、スキャン専用アプリを使うのがオススメです。
例えば無料のスキャン専用アプリ「Adobe Scan」なら、傾きが自動補正され、テキストが鮮明に写るので文字が読みやすくなります。
また、スキャンした書類のテキストを認識し、テキストのコピーや検索ができるようになる機能もあり便利です
そこでここからは、Adobe Scanを使った方法を紹介します。
文書以外にもホワイトボード、名刺などのスキャンも可能なので、ぜひ活用してみてください。
なお、iPhoneの画面で手順を解説しますが、Androidでも操作手順は同じです。
「Adobe Scan」のアプリを使う
【手順1】「Adobe Scan」をインストールしてログインする
以下のリンクからAdobe Scanをインストールし、アプリを起動してください。
Adobe Scanを利用するには、無料登録・ログインが必要です。
無料登録・ログインはカンタン。
GoogleやFacebookのアカウントや、Apple IDがあれば、すぐに利用できます。

【手順2】書類をスキャンする
アプリを開くと、自動でカメラが起動します。
(起動しない場合は、右下のカメラアイコンをタップしてください)
画面下部のメニューをスワイプし、書類の場合は「文書」を選択します。
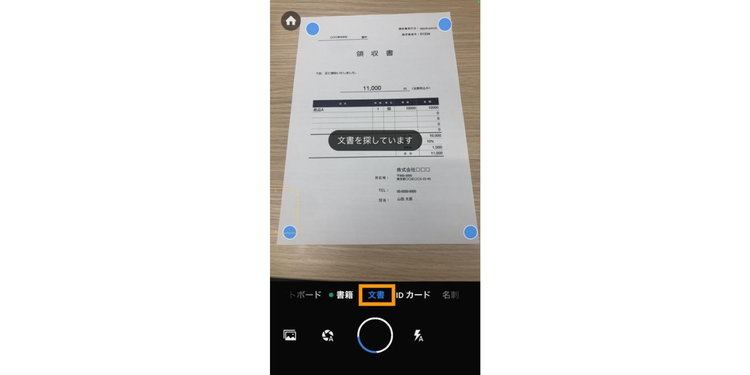
該当する文章を検出すると、自動的にシャッターが切られます。
青いラインの位置を指で調整して、書類の形を設定しましょう。
書類が複数ページある場合、「続行」をタップすると引き続きスキャンできます。

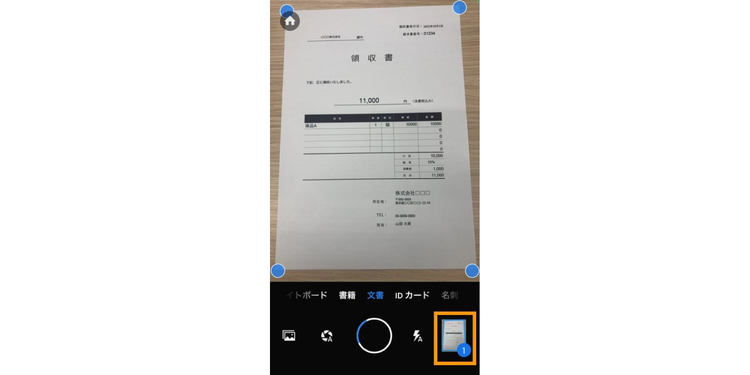
【手順3】PDFファイルを保存する
必要に応じて影などの不要な要素を除去したり、「マークアップ」機能でメモを書き込んだりしましょう。
右上の「PDFを保存」をタップすれば、Adobe クラウドストレージに保存されます。
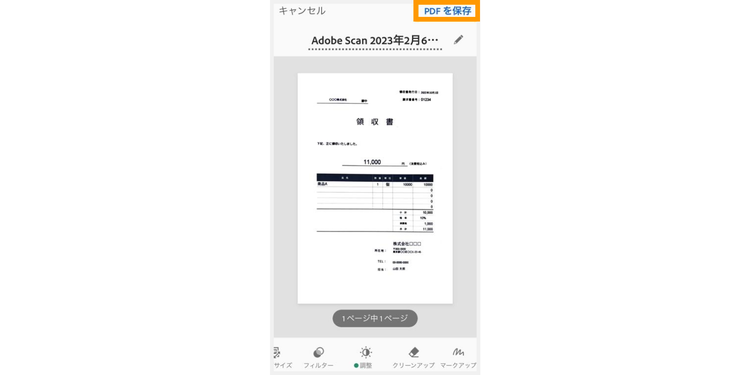
【手順4】保存したPDFファイルを確認する
PDFファイルを保存した直後の画面で、Adobe Scanで作成したPDFファイルを一覧表示できます。
ファイルを確認するには、保存したPDFファイルのサムネイルをタップして再度開きます。
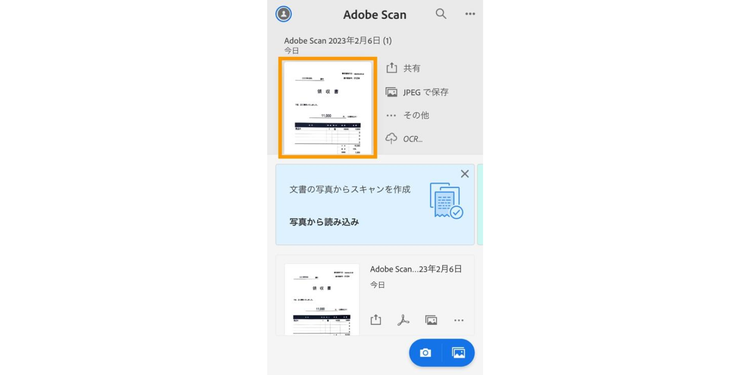
ちなみに、Adobe ScanでスキャンしたPDFファイルは、テキストをコピーできます。
「テキストアクション」で全文を選択して「テキストをコピー」をタップしてください。
(テキストの一部だけ選択・コピーすることも可能です)
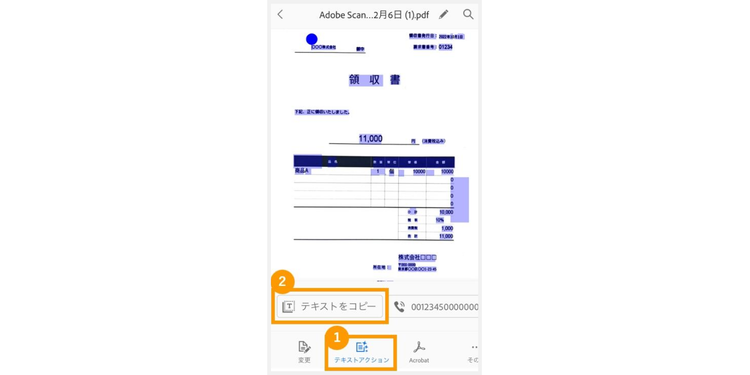
なお、Adobe ScanでスキャンしたPDFファイルは、Adobe クラウドストレージに保存されるので、オンライン環境があればどんなデバイスからも確認可能です。
スマホで「Webページ」をPDFに変換する
ブラウザで開いているWebページも、スマホでPDFファイルとして保存できます。
ここでは、以下の2つのブラウザについて、WebページをPDFファイルとして保存する方法を解説します。
1.Google Chrome
2.Safari
Google Chromeについては、AndroidとiPhoneの場合にわけて解説します。
【Androidの場合】Google Chromeを使う
【手順1】Google ChromeでWebページを開き「︙」をタップする

【手順2】「共有」をタップする

【手順3】画面下のメニュー一覧を右にスクロールし「印刷」をタップする

【手順4】右上の「PDF」アイコンをタップする

【iPhoneの場合】Google Chromeを使う
【手順1】Google ChromeでWebページを開き、右上の「共有」アイコンをタップする

【手順2】「印刷」をタップする

【手順3】「プリントオプション」のイメージ画像をピンチアウトする
「プリントオプション」の下部にイメージ画像が表示されます。
右へスワイプすると、2ページ目以降も確認できます。
PDFへの変換が不要なページは、青いチェックを外せば除外可能です。
最後にイメージ画像をピンチアウトすると、画像が拡大され、同時にPDFファイルが作成されます。

【手順4】「共有」で保存する
PDFに変換したWebページは、左下の「共有」アイコンから保存や共有ができます。

【iPhoneの場合】Safariを使う
続いて、Safariで開いたWebページをPDFに変換する方法を解説します。
【手順1】SafariでWebページを開き「共有」アイコンをタップする

【手順2】「プリント」を選択する

【手順3】「プリントオプション」のイメージ画像をピンチアウトする
「プリントオプション」の下部にイメージ画像が表示されます。
右へスワイプすると、2ページ目以降も確認できます。
PDFへの変換が不要なページは、青いチェックを外せば除外可能です。
最後にイメージ画像をピンチアウトすると、画像が拡大され、同時にPDFファイルが作成されます。

【手順4】「共有」で保存する
PDFファイルに変換したWebページは、左下の「共有」アイコンから保存や共有ができます。

なお、保存したPDFファイルは「ファイル」アプリで閲覧できます。
ここまで「写真」「書類」「Webページ」をスマホでPDFに変換する方法を紹介しました。
必要な場面で、ぜひ参考にしてください。
最後に、画像からPDFへの変換をはじめ、PDFに関する様々な機能が使える無料ツール「Adobe Acrobat オンラインツール」について紹介します。
PDFを編集できる無料の「Adobe Acrobat オンラインツール」
Adobe Acrobat オンラインツールには、画像ファイルをPDFに変換する機能だけでなく、PDFファイルの結合や分割といった、PDFを編集できる様々な機能が備わっています。

Acrobat オンラインツールなら、例えば複数枚の紙の領収書をスマホでPDFファイルに変換した後に、「PDF 結合」ツールを使ってひとつのPDFファイルにまとめることが可能です。
また、Acrobat オンラインツールは、アップロードされた情報を暗号化します。
ログインせずにAcrobat オンラインツールを利用した場合、アップロードしたデータはサーバーから削除されるので、安全です。
ログインした場合は、アップロード、変換したファイルは暗号化してAdobe クラウドストレージに自動で保存され、いつでも削除できます。
(セキュリティに関する取り組みについて詳しくはこちらもご参考ください)
役所への書類提出や確定申告など、スマホでのPDF編集が必要となる場面は多々あります。
便利な機能をスマホで無料で使えるAcrobat オンラインツールを、ぜひ一度活用してみてください。
なお、Acrobat オンラインツールはPCでもご利用いただけます。
細かい編集はPCで行うほうが便利なので、ぜひPCでもお試しください。
Acrobat オンラインツールの詳しい使い方については、以下の記事で解説しています。
はじめてのAdobe Acrobat オンラインツール完全ガイド(概略版)
(執筆:ウェブライダー)
https://milo.adobe.com/libs/img/mnemonics/svg/acrobat-pro-64.svg