Adobe Acrobat
Adobe でPDF ファイルを確認、編集しましょう。
無料のAdobe Acrobat PDF ReaderまたはAcrobatをオンラインでお試しください。
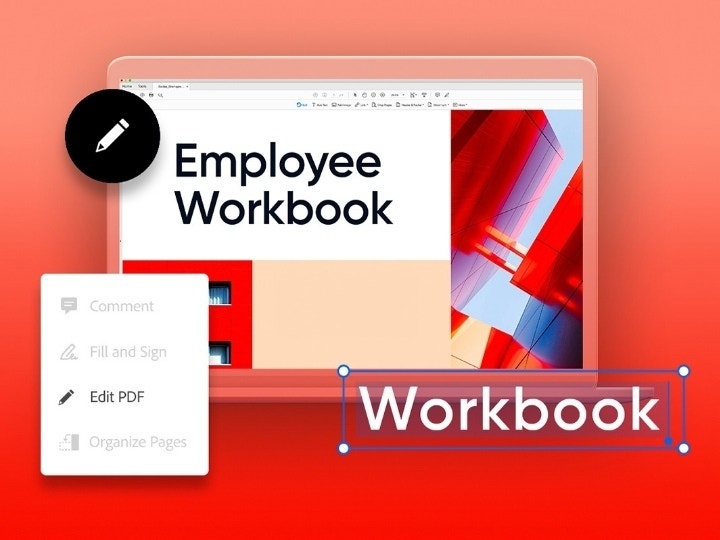
Adobe Acrobat を使ってPDF を作成、共有しましょう。
PDF 文書は仕事、コミュニケーション、共同作業に不可欠です。だからこそ、多くの人々や企業が、ファイルをカスタマイズするために高機能のPDF編集ソフトを求めているのです。簡単い記録を共有して保存できます。さらに、外出先で、PDF のプレビュー、署名、注釈の追加などが必要ならば、無料のAcrobat Reader モバイルアプリを利用できます。
PDFエディターの長所
PDF への署名、テキストの編集、フォーム欄への注釈追加、PDFの共有以上の機能が必要な方は、Adobe Acrobat Pro を試してみましょう。
PDF を簡単に作成する
Microsoft の Word文書でも、Excel シートやHTML web ページ、またはPowerPoint のプレゼンテーションでも、多くの種類のファイルを簡単にPDF にエクスポートすることができます。また、 PNG やJPEG 形式の写真を、PDF コンバーターを使ってPDF 形式で保存することができます。しかも、 PDF 形式はどのようなファイルに対しても互換性があるので、クライアントや契約相手など誰でも閲覧、確認することができ、また、簡単に電子署名を加えることができます。
チームメンバーとのコラボレーション。
使いやすさに重点を置いたAcrobat の注釈ツールなら、PDF ファイルへの書き込みや編集が簡単にでき、組織内でのコミュニケーションや共同作業の効率性が高まります。アイデアをより効果的に表現するのに役立つ、テキストボックスの追加、文字のフォーマット変更、付箋、シェイプ、筆ツールによる手書き文字の挿入などの機能を使って、ファイルに注釈を加え、その後共有することができます。共有したファイルには、他の共同作業者が、付箋、ハイライト、ライン、シェイプ、そしてタイプライターツールを使って、下線、取り消し線などを挿入できます。
圧縮して送信する
PDF文書を共有する準備ができましたら、Acrobat を使用し、ファイルを圧縮しても画質を損なうことなくファイルのサイズを縮小します。この圧縮機能を使えば、サイズの大きなファイルを扱う際に、作業時間やファイルの送受信にかかる時間を短縮できます。また、PDF をリンクとして送信し、共有することもできます。
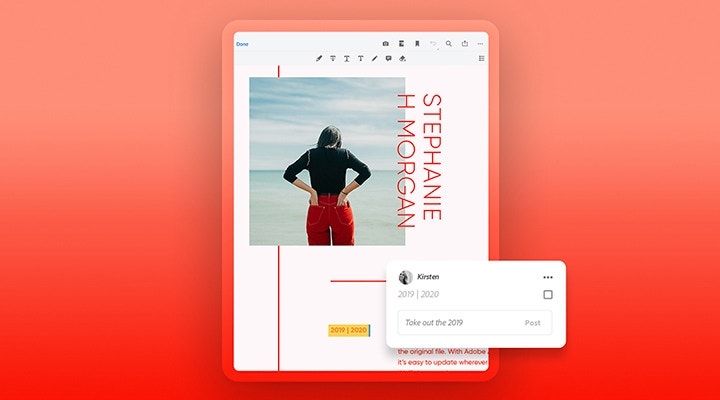
Acrobat のオンラインPDF エディターを使う
PDF を有効に活用するもう一つの方法として、無料のオンラインエディターがあります。このオンラインエディターは、Web ページ上で使用する編集ソフトなので、Chrome、Safari、Firebox などのブラウザーから直接 PDF にアクセスできます。さらに、Windows やMac コンピューター、iPhoneなど、それぞれのオペレーションシステムで作動するモバイルデバイスで、このツールを利用することができます。
Acrobat オンラインツール、またはAdobe Acrobat Pro の7日間無料体験版では、以下の機能を試すことができます。
- PDF文書の変換
- 複数のPDF ファイルを一つに結合する
- PDF を複数の文書に分割する
- 注釈やコメントのあるPDF 文書の編集や、機密性のある情報の墨消し
- PDF 文書の圧縮とサイズ変更。
- PDFを回転
- PDF のページの削除
- PDF のページの並べ替え
- PDF文書への入力と署名
- PDF をパスワードで保護する
- 追加のヘッダーやページナンバーを挿入する


AcrobatオンラインPDFエディターでPDFを編集
Adobe online PDF エディターを使えば、画像の変更やテキストの編集が簡単にできます。付箋、ハイライト、ドローイングなど、さらに多くのことを簡単なツールで行えます。5つの簡単なステップに従ってPDFの編集してみましょう。
ステップ1ーPDFファイルをアップロードする。
「ファイルを選択」ボタンをクリックして、編集するPDFを選択するか、ファイルをドロップ範囲にドラッグ&ドロップしてください。

ステップ2ーPDFにテキストを加える。
テキストを加えるには、「ツール」/「PDFを編集」/「テキストの追加」を選択します。ドラッグして、追加するテキストボックスの幅を決定してください。テキストを縦方向にしたい場合は、テキストボックスを右側クリックして、縦方向を選択してください。「テキストの追加」ツールは、クリックする直前にフォントの名前、サイズ、色、文字、段落、行間、水平方向のスケーリングテキストプロパティを検出することができます。プロパティは自動的に適用され、「書式設定」にあるオプションを使って変更することができます。
ここから、テキストを入力したり、選択ハンドルをドラッグいsてテキストボックスのサイズを変更することができます。 境界ボックスのラインの上にポインターをホバーさせてテキストボックスを移動させてください。カーソルが移動ポインター に変わったら、ボックスを新しい位置にドラッグします。リストの他のアイテムと揃えるには、ドラッグしている間にシフトキーを押さえてください。
ツールバーを使うとテキストの追加、ハイライト、ドローイング、付箋など、さらに色々な機能を使うことができます。PDFのどこにで付箋やテキストボックスを加えることができます。Adobeオンライン PDFエディターを使えば、墨消し、ハイライト、下線をコンテンツに施すことができます。描画ツールを使えば、フリーハンドでお好きなものが描けます。

ステップ3ーPDFに画像を加える
Adobe Acrobat Proを、デスクトップ、携帯デバイス、またはオンラインで7日間無料でお使いいただけます。JPGやPNGなどを移動、反転、回転させる、さらに高度な編集ツールをお楽しみください。オブジェクトのリストからオプションを選び、画像を加えてください。そこから画像をお好きなように調整できます。
画像を挿入する際に、画像をクリック&ドラッグしてサイズを調整してください。画像の周りのボックスハンドルを使ってサイズを変更するか、オブジェクトのツールタブを使って、画像を反転、回転または切り抜きしてください。
画像やオブジェクトのエッジを揃えるには、「ツール」/「PDFを編集」/「編集」を選択してください。1つまたは複数のオブジェクトを選び、シフトキーを長押しして、オブジェクトを1つずつクリックしてください。右側パネルの「オブジェクト」の中から、「オブジェクトを整列」をクリックし、整列のオプションを選んでください。1つまたは複数のオブジェクトを右側クリックして、コンテキストメニューの「オブジェクトを整列」オプションにポインターを合わせ、サブメニューから整列オプションを選んでください。

ステップ4 ー PDFにリンクを加える。または既存のハイパーリンクを編集する
Adobe Acrobat Proを使えば、 PDFにリンクを加えるのは簡単です。「ツール」/「PDFを編集」/「リンク」と進み、「リンクを追加または編集」を選んでください。ポインターが十字に変わり、文書中に既にあるリンクが一時的に見えるようになります。長方形をドラッグしてリンク付けしたい場所に移動させます。テキストボックスでもグラフィックでも構いません。リンクの外観は、それぞれ違うリンクタイプや、ハイライトスタイル、線のタイプ、線の太さ、色などを選んでカスタマイズすることができます。または非表示にすることもできます。次にハイパーリンクの移動先を選びます。ここから、「次へ」をクリックして、ページビューに行き、ページナンバーを設定して現在の文書の表示倍率を確認できます。または別の文書で「リンクを設定」をクリックしてください。
別のオプションとして、ファイルを開き、移動先ファイルを選び、「選択」をクリックすることもできます。ファイルがPDFの場合、新しいウィンドウで開くか、現在のウィンドウで開くか指示してください。そして「OK」をクリックします。もう1つののアクションは、Webページを開くことです。webページのURLを用意するか、またはURL リンクを作成して、特定のページのPDFファイルを開きます。最後に、「次へ」をクリックしてリンクプロパティのダイアログボックスを開き、カスタムリンクを作成することができます。メニューコマンドを使ったり、またはリンクに関連する記事を読むなどの、アクションを設定できます。

ステップ4 ー PDFで変更した内容を保存する
苦労して変更した内容は、ファイルに名前をつけて「保存」ボタンをクリックして保存しましょう。これで終了です。

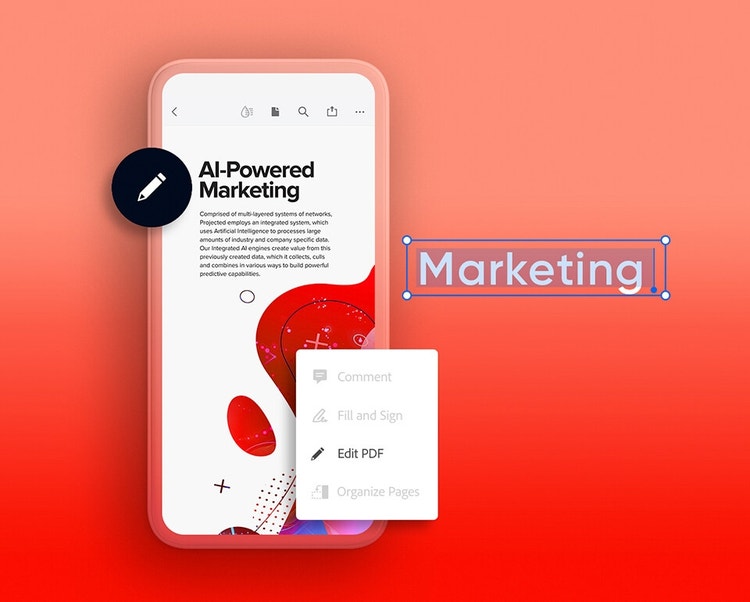
Adobe Acrobat Pro をさらに活用する
有料のAcrobat Pro にアップグレードすると、無料バージョンに比べて PDF文書をさらにコントロールすることができます。PDFフォームやファイルを最初から作成する、フォーマットを調整する編集機能を使う、署名欄を作る、といった方法を学びましょう。
また、Adobe Acrobat に内蔵された光学文字認識(OCR)で既存の文書を検索や編集が可能なファイルに変更することもできます。またPDFテキストを抽出し、編集や調整をすることもできます。
適切なソフトウェアがあれば、PDF文書の作成、編集、スキャン 、サイズ変更がより簡単に行えます。仕事でPDFの編集ツールが必要な方、あるいはファイルの圧縮や保存機能だけが必要な方にとって、Adobe Acrobat はそれらのニーズを余すところなく満たします。
