VIDEO
Aggiungi tagli in asse alla produzione dei tuoi video.
Prova la tecnica di montaggio usata in tutte le produzioni, da film innovativi a vlog di YouTuber. È facile con Adobe Premiere Pro.

Cos’è un taglio in asse in un film?
Nella realizzazione di film, un taglio in asse è una modifica a un singolo scatto in sequenza che fa sembrare che l’azione faccia un balzo in avanti nel tempo. Per corrispondere alla definizione di taglio in asse, deve dividere uno scatto continuo in due parti. In questo modo, il soggetto del video si ritrova improvvisamente in una posizione diversa, come dopo un vero e proprio taglio.
Dopo il taglio, il soggetto può apparire in una posizione o atteggiamento diversi, oppure la posizione della fotocamera può essere leggermente diversa. Questo stile di taglio è una notevole deviazione dalle convenzioni standard del montaggio di continuità, secondo cui l’angolo della fotocamera deve cambiare di almeno 30 gradi da una clip alla successiva. Il taglio in asse ignora questa regola.
Cos’è un taglio in asse in una sceneggiatura?
Immagina di non dover solo montare e girare un film, ma di dover anche scrivere la sceneggiatura. Le transizioni tra le scene che immagini sono una parte essenziale della narrazione. Il taglio in asse di una sceneggiatura è uguale a qualsiasi altra indicazione di montaggio inserita nel copione.
Sebbene esistano diversi punti di vista sul modo migliore di inserire i tagli in asse nelle sceneggiature, il punto è comunicare chiaramente la tua visione a chiunque legga il copione. Puoi farlo in due semplici modi:
- usando l’indicazione “TAGLIO IN ASSE A”, secondo le procedure consigliate per la formattazione delle sceneggiature. In questo caso devi aggiungere l’indicazione relativa al taglio in asse a ogni scena che vuoi ritrarre.
- Esiste poi un’opzione meno specifica, cioè la SERIE DI RIPRESE, che consiste proprio in questo: avere una serie di riprese di una scena, spesso con tagli veloci. Puoi usare la serie di riprese come tagli in asse o anche come montaggio, in base alle tue preferenze. Indica ogni nuova ripresa in un elenco inserendo un doppio trattino (--) nella sceneggiatura.
- Ricorda solo che, per essere un vero taglio in asse, l’angolo della videocamera non può cambiare di oltre 30°.
Breve storia del taglio in asse
Nei primi anni del ’900, il filmmaker Georges Méliès scoprì il taglio in asse usandolo per ritrarre trucchi di magia. Con i tagli che apparivano senza interruzioni, Méliès faceva scomparire e riapparire magicamente i personaggi.
Fai un salto nel 1959 con Fino all’ultimo respiro di Jean-Luc Godard. Godard ruppe le regole con chiari tagli in asse nella stessa sequenza. Durante una scena di guida, l’angolo della fotocamera rimane uguale, sopra la spalla del personaggio Patricia sul sedile del passeggero, ma lo scenario nello sfondo cambia repentinamente.
L’effetto della discontinuità è volto a disorientare l’osservatore e catturare l’attenzione sulla natura artificiale del filmato. Alcuni affermano che Godard abbia forzato il produttore a effettuare tagli drastici al film, così lo tagliò a caso per ripicca, creando involontariamente uno dei film più influenti della Nouvelle Vague francese.
Da Godard, i filmmaker hanno usato tagli in asse in infiniti modi creativi. Questi tagli possono funzionare con effetti drammatici o comici per mostrare il passaggio del tempo mentre un personaggio cambia posizioni in una singola inquadratura. Possono usare una singola posizione della fotocamera per mostrare un personaggio che percorre una grande distanza senza che il pubblico veda ogni passo. I tagli in asse possono anche ritrarre il punto di vista di un personaggio disorientato o confuso senza ricorrere a effetti speciali.


Quando usare i tagli in asse
Oggi puoi trovare la perfetta esemplificazione di un taglio in asse su YouTube. Su questa piattaforma specifica capita spesso che chi crea video a mezzo busto usi i tagli in asse per saltare gli errori e le pause imbarazzanti. Il pubblico moderno è abituato a questa tecnica, quindi puoi eseguire il montaggio nella post-produzione invece di cercare di ottenere una ripresa perfetta.
“Le persone hanno pochi riempitivi conversazionali oppure faranno una pausa per pensare un attimo e nessuno vuole vedere questi vuoti, quindi puoi tagliare quelle parti e accelerare il video”, afferma il videografo Nick Cann.
Tuttavia, i tagli in asse non vengono usati solo su YouTube. Nei video pubblicitari, i tagli in asse possono aggiungere energia al messaggio. “Un taglio in asse può mandare avanti l’azione di un video e accelerare il battito cardiaco dell’osservatore, che si entusiasma ed è più coinvolto. Non c’è perdita di tempo, non ci sono punti morti”, afferma Cann.
I tagli in asse possono rivelarsi strumenti molto utili per mostrare il passaggio del tempo, presentando persone che vanno e vengono rapidamente mentre la videocamera resta ferma. Possono anche enfatizzare una particolare atmosfera, sia nell’ambito delle commedie che degli horror, facendo apparire o scomparire improvvisamente degli oggetti dallo schermo.
Se vuoi sorprendere il tuo pubblico, affidati ai tagli in asse: basta non esagerare. Filmati troppo discontinui diventano irritanti e difficili da guardare. Proprio come il match cut e lo smash cut, anche il taglio in asse è uno strumento cinematografico da usare solo quando può servire davvero.
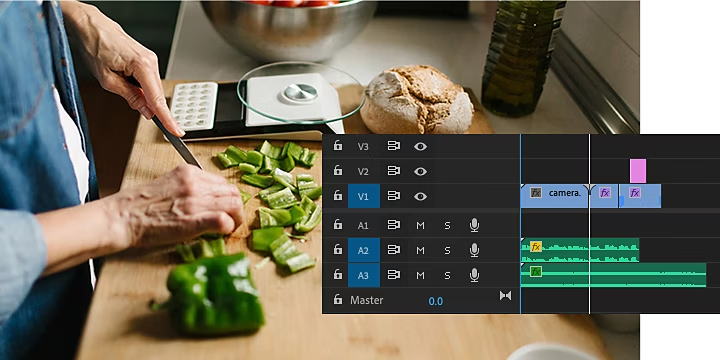
https://main--cc--adobecom.hlx.page/cc-shared/fragments/seo-articles/premiere-pro-create-card
Come usare il taglio in asse in Adobe Premiere Pro
Un modo per applicare tagli è premere Comando + K su Mac o Ctrl + K su PC, per dividere la clip in corrispondenza del fotogramma dove si trova la linea di scansione. È facile da usare quando trovi una sezione che vuoi tagliare mentre esamini i filmati. Per tagliare le tracce audio insieme ai filmati video, premi Maiusc + Comando/Ctrl + K.
Per realizzare tagli con lo strumento Lametta, segui questi passaggi.
1. Trascina i filmati video nella timeline.
2. Assicurati che l’impostazione Calamita sia abilitata e l’audio bloccato in modo che le clip possano incastrarsi in posizione l’una accanto all’altra e l’audio rimanga sincronizzato dopo aver fatto il taglio.
3. Fai clic sullo strumento Lametta (oppure premi C) e fai clic sul punto nella clip in cui vuoi iniziare il taglio.
4. Fai di nuovo clic sullo strumento e fai un taglio nel punto in cui vuoi riavviare l’azione.
5. Per selezionare ed eliminare in modo semplice i segmenti, usa Alt/Option (a seconda del sistema operativo) + Canc per avvicinare lo spazio tra clip mentre effettui i tagli.
6. Per affinare ancora di più i tagli, ingrandisci o rimpicciolisci sulla timeline (tocca il tasto +) e ripeti il lavoro con lo strumento Lametta.
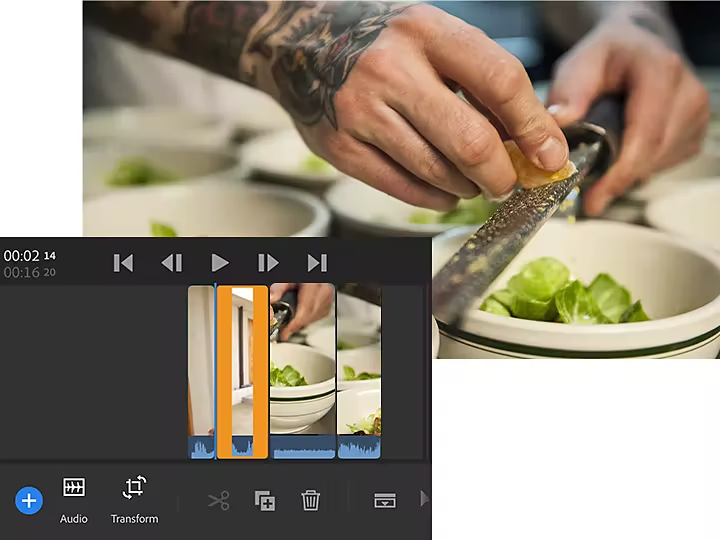
Come evitare un taglio in asse
I filmmaker hanno sviluppato molti modi per eliminare errori o pause imbarazzanti senza ricorrere ai tagli in asse. Puoi tagliare un’altra scena e magari incrociare le due scene oppure puoi tagliare in B-roll. Immagina, ad esempio, di filmare una scena ambientata a New York con due personaggi che chiacchierano seduti su una panchina a Central Park: potresti tagliare un filmato di una scena nel parco durante le pause e tornare alla conversazione nel momento in cui riparte.
Sviluppa le tue competenze di editing.
Scopri come tagliare i video in modo preciso nella timeline di Premiere Pro. Qualunque sia il software di montaggio video che usi, troverai tutorial passo passo per ottenere il taglio finale che vuoi.
