VIDEO
Come convertire MP3 in file video MP4
Porta l’audio nei tuoi montaggi video in tutta semplicità: usa Adobe Premiere Pro come convertitore video per salvare e condividere gli MP3 in formato MP4.
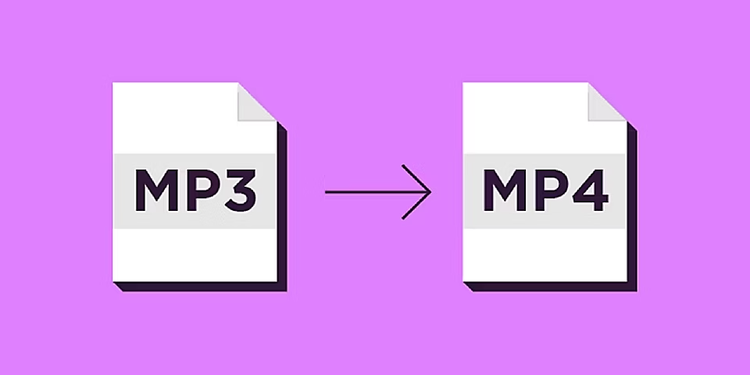
Aggiungi file audio al tuo progetto video in MP4.
A differenza dei file video MP4, i file MP3 sono esclusivamente musicali e contengono solo tracce audio. Ciò significa che hanno dimensioni più ridotte. Puoi convertire facilmente i file audio MP3 in MP4 usando Premiere Pro per aggiungere file con commenti vocali o brani musicali al tuo progetto video, prima di salvarli come file di output MP4.
Questi semplici passaggi ti aiutano a convertire gli MP3 in file video MP4 con Premiere Pro:
1. Aggiungi i file MP3 da convertire.
2. Salvali come file di output MP4.
3. Condividi il video nel formato di output MP4.
Esistono numerosi formati di file video, ma il formato MP4 spicca per la sua versatilità. Gli MP4 hanno una perdita di qualità minima con una compressione superiore. Inoltre, sono compatibili con quasi tutti i lettori multimediali e rappresentano una soluzione ottimale per riprodurre audio digitale su più piattaforme.
Passa dal formato audio MP3 al flessibile MP4 con Premiere Pro.
Premiere Pro supporta l’importazione di file di diverse estensioni, compresi i video, le immagini statiche, i formati nativi delle videocamere e i formati audio come MP3, WAV, AAC e altri nella timeline di montaggio. Premiere Pro è un convertitore di MP4 ideale, perché puoi utilizzarlo per montare i video da condividere online, dove gli MP4 fanno la differenza.
Una volta trasferiti i file MP3 in Premiere Pro, avrai a disposizione alcuni modi per convertire il tuo video dopo aver completato il lavoro. Scegli il metodo di esportazione che si adatta meglio al modo in cui prevedi di condividere il tuo video:
1. Scegli l’esportazione rapida delle sequenze per utilizzarle in modi e su dispositivi diversi.
2. Esporta i file per modificarli ulteriormente in app come Adobe After Effects.
3. Esporta il video come filmato su una videocamera o un videoregistratore supportato.
4. Esporta i file del progetto per montarli con vari sistemi di terze parti.
5. Esporta i formati per vari dispositivi e siti Web.
Ora che sai come convertire i file, scopri di più sulla condivisione di video in formato MP4 sui social media.
Vuoi convertire l’audio MP3 dei flussi che presentano didascalie e altri dati di file? Desideri aggiungere un MP3 a un video in formato MP4? Con Premiere Pro i tuoi file saranno pronti per essere utilizzati in altri progetti o per lo streaming su Internet.
