Fotografia
Proteggere il tuo marchio con una filigrana
Promuovi le tue competenze e proteggi le foto dall’uso non autorizzato applicando una filigrana alle tue immagini.

Fotografia
Promuovi le tue competenze e proteggi le foto dall’uso non autorizzato applicando una filigrana alle tue immagini.
Come altri titolari di piccole aziende, anche i fotografi professionisti devono proteggersi dai furti e al contempo ottenere il riconoscimento del proprio lavoro. Aggiungendo un marchio in filigrana, puoi condividere le tue foto online, senza il timore di furti della proprietà intellettuale.
Se ad esempio fossi l’autore di meravigliose foto dell’architettura di Charlottesville o di interni in stile industrial a New York, non sarebbe piacevole scoprire che qualcuno spacci per sue quelle immagini o che un blogger senza scrupoli ne rubi una per la sua pagina personale. Aggiungi la tua filigrana: non sarà possibile avere dubbi su chi ha scattato la foto e chi la vedrà saprà che deve rivolgersi a te per utilizzarla o per trovare immagini simili.
La tua filigrana può diventare una parte centrale della tua brand identity. Se la usi costantemente, diventerà infatti riconoscibile, proprio come i maggiori loghi commerciali o di moda.
Oltre a una filigrana interamente testuale con il tuo nome o quello della tua azienda da aggiungere all’immagine, puoi anche optare per un logo o un marchio. Se la tua attività fotografica già dispone di un marchio, trasforma il tuo logo personalizzato in una filigrana e preserva la tua brand identity. Carica il logo con Photoshop come file PSD e aggiungilo a una delle Librerie Creative Cloud. Quindi, passa alla sezione di seguito dove è spiegato come applicare la filigrana alle tue immagini.
Se invece non hai ancora un logo, puoi crearne uno anche se non sei un professionista del graphic design o non hai una laurea nel settore.
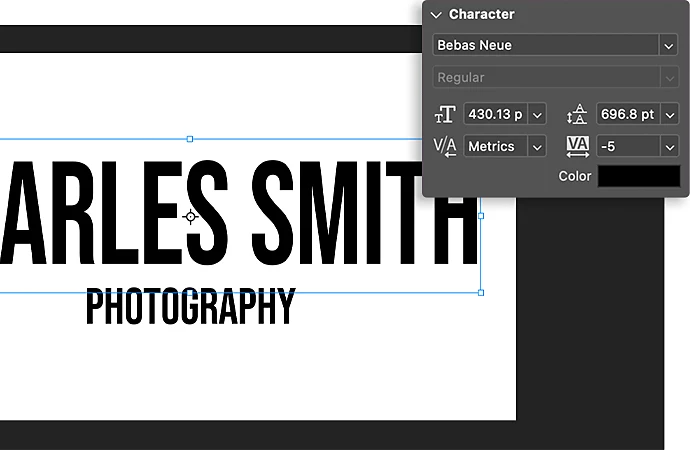

Per creare una filigrana si inizia sempre allo stesso modo, che tu voglia realizzare una firma, un testo o una forma geometrica.
Parti da un’area di lavoro grande, ad esempio 1920x1080. Questa dimensione è funzionale a livello digitale e ti permette di realizzare la filigrana a un’elevata risoluzione: così anche stampandola in grandi dimensioni, eviterai l’effetto pixel.
Se vuoi usare la tua firma o un’altra scritta a mano, crea un testo più naturale con il tablet e lo strumento penna. Nella maggior parte dei casi, le filigrane sono bianche (in modo che siano visibili sulla fotografia), ma puoi scegliere il colore che preferisci. Se il tuo marchio include un logo, usa quello. Per convertire da nero a bianco il colore della tua filigrana, premi Comando + I su Mac o Ctrl + I su PC. Puoi anche usare pennelli diversi per ottenere un effetto in stile inchiostro o acquerello.
Per aggiungere del testo, seleziona innanzitutto il font. Usa Bodoni per il biglietto da visita e trasmettere un’immagine da interior designer esclusivo. Oppure scegli Choc per uno stile da studio di Brooklyn. Crea una casella di testo facendo clic sulla T per aprire lo strumento Testo. Digita il tuo nome e regola dimensioni, posizione e opacità secondo le tue preferenze.
Per creare un nuovo logo con filigrana, puoi partire da un modello di Adobe Illustrator. Altrimenti, aggiungi una forma geometrica esistente al tuo testo o alla tua firma. Basta selezionare Finestra › Forme e scegliere tra alberi, animali selvatici e altro ancora. Puoi anche importare forme nuove o usare lo strumento Forma personale per disegnare e modificare nuove forme per un logo completamente personalizzato.
Per evitare che la filigrana rubi la scena all’immagine stessa, riduci l’opacità. Fai doppio clic nello spazio a destra del livello della filigrana e apparirà il menu Stili livello. Diminuisci l’opacità del riempimento e, se preferisci, aggiungi ombre esterne.
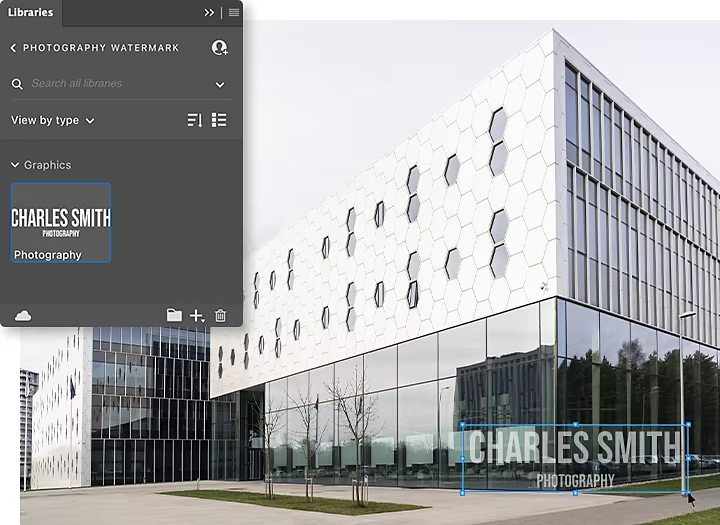

Elabora, organizza, archivia e condividi foto ovunque ti trovi.
Aggiungi il file PSD della filigrana alla cartella Librerie Adobe Creative Cloud per assicurarti che la filigrana sia accessibile ovunque e sia possibile applicarla alle foto in modo semplice.
Basta selezionare Finestra › Librarie, aggiungere il file e denominarlo. Un giorno potresti optare per un rebranding, passando ad esempio da un logo testuale a uno circolare. Puoi modificare il tuo documento su cloud e il nuovo logo apparirà automaticamente in tutte le foto salvate al suo interno che includono il livello della filigrana.
Nota: se rasterizzi il file della filigrana, non puoi apportare alcuna variazione.
Per aggiungere la tua filigrana, apri la foto con Photoshop. Poi seleziona Finestra › Librerie e trova il livello della filigrana. Aggiungila a un nuovo livello della tua foto in formato PSD, regola dimensioni e posizione, quindi salva. Da questo momento in poi, quando esporterai l’immagine in formato JPEG o PNG, sarà inclusa anche la filigrana.
Con Photoshop Lightroom, è facile aggiungere una filigrana testuale dal desktop o dal dispositivo mobile. Attiva semplicemente l’opzione Includi filigrana nella schermata Esporta come su iOS o nelle Impostazioni esportazione su Android. Posiziona il testo, scegli il font, lo stile e l’opacità, poi aggiungi un’ombra esterna.

La filigrana testuale apparirà su tutte le foto che condividi o esporti dal dispositivo mobile: avrai maggiore tranquillità a esporre il tuo lavoro, sapendo che riceverai il riconoscimento dovuto.