FOTOGRAFIA
Trasforma una foto in dipinto con pochi semplici clic.
Con Adobe Photoshop puoi trasformare un’istantanea in un’opera d’arte.

FOTOGRAFIA
Con Adobe Photoshop puoi trasformare un’istantanea in un’opera d’arte.
Sia che tu abbia bisogno di una nuovo foto profilo o voglia ravvivare il ritratto di un animale domestico, puoi adottare un nuovo approccio creativo alle tue foto preferite grazie a Photoshop. Carica le foto, dopodiché applica i filtri personalizzabili per trasformare i tuoi scatti in splendidi dipinti o anche in schizzi a matita.
Non è necessario usare i pennelli per creare un dipinto ad acquerello realistico in Photoshop. Il modo più rapido per ricreare un effetto pittorico è usare un filtro. Applicane uno alle tue fotografie o esercitati con le foto scaricate da Adobe Stock.
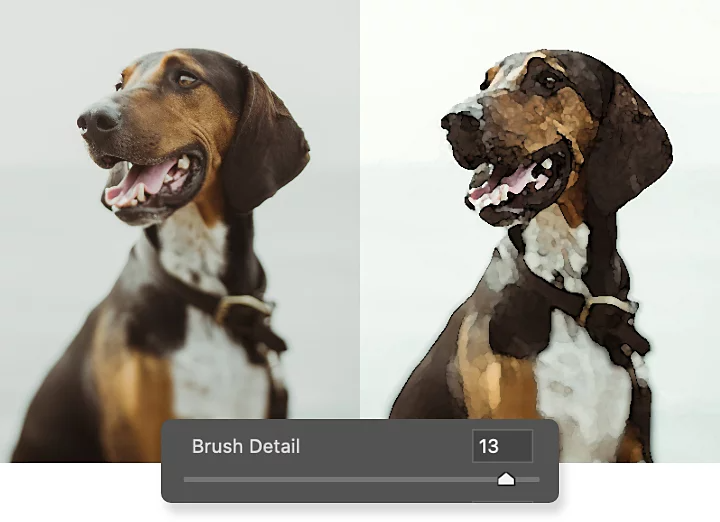
1. Apri la foto che vorresti trasformare su Photoshop.
2. Duplica il livello di sfondo premendo Ctrl+J su Windows o Comando+J su Mac. Potrai tornare in qualsiasi momento alla tua foto inalterata sotto il nuovo livello.
3. Applica il filtro Acquerello di base al livello appena copiato. Vai su Filtro > Galleria filtri > Artistico > Acquerello.
4. Regola i cursori per il dettaglio del pennello, l’intensità dell’ombra e la texture per ottenere l’effetto che cerchi.
5. Fai clic su OK per applicare il filtro.

Realizza splendide immagini, grafiche dettagliate e creazioni spettacolari.
Prova il filtro Dipinto a olio per ricreare l’effetto delle pennellate più dense tipico della pittura a olio o acrilica.
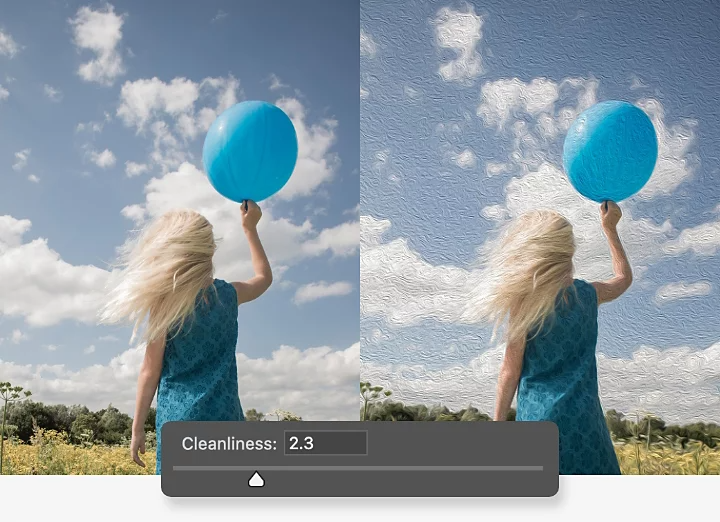
1. Apri la foto su Photoshop e premi Ctrl+J su Windows o Comando+J su Mac per duplicare il livello di sfondo.
2. Applica il filtro al nuovo livello. Vai su Filtro > Stilizza > Dipinto a olio.
3. Regola i cursori del pennello.
4. Regola i cursori dell’illuminazione.
5. Fai clic su OK per applicare il filtro.
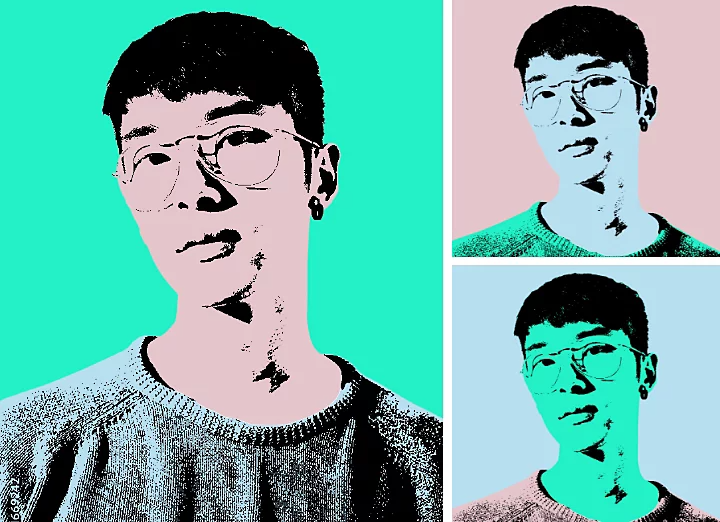
Prova questi ulteriori suggerimenti e tecniche per differenziare la tua foto convertita in quadro da altre foto con filtri.
Avere oggetti con contorni più spessi nella foto può contribuire a ricreare un effetto più simile a un cartone animato o a un’illustrazione.
1. Duplica nuovamente lo sfondo originale e trascina il nuovo livello sul livello del filtro del dipinto.
2. Sul nuovo livello, applica Filtro > Stilizza > Trova bordi.
3. Fondi questi nuovi contorni con il dipinto. Usa il menu a discesa per modificare la modalità Fusione nel pannello Livello da Normale a Moltiplica. In questo modo i contorni scuri si fonderanno solo con il dipinto.
Per assicurare un tocco speciale alla tua nuova composizione, aggiungi al mix le tue pennellate con lo strumento Pennello. Usa i vari pennelli integrati che riproducono lo stile dei pennelli effetto acquerello o pittura a olio. Personalizza le impostazioni di qualsiasi pennello per ottenere la giusta fusione dei colori o importa i pennelli creati da altre persone.
Avventurati nel regno di Andy Warhol o Roy Lichtenstein: segui un tutorial semplice per aggiungere un effetto pop art a una foto. Ritaglia il soggetto dallo sfondo, semplifica dettagli come capelli, lineamenti del viso e abbigliamento, poi colora ogni elemento come preferisci.
Photoshop offre filtri e pennelli intuitivi, che tu voglia trasformare un primo piano in un ritratto dipinto o una vecchia foto di famiglia in un regalo di Natale artistico. Ti stupirai di tutto ciò che puoi creare applicando alcune semplici modifiche alle foto.