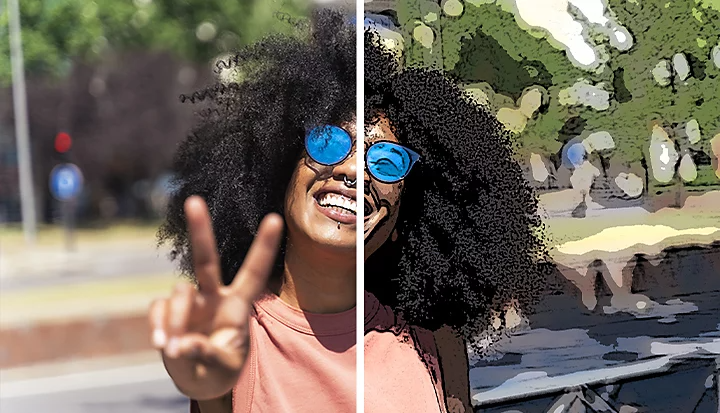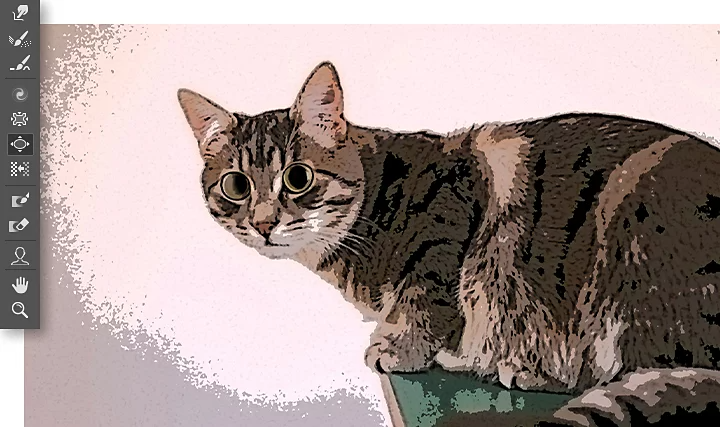Fotografia
Converti le foto in disegni di cartoni animati in Photoshop.
Trasforma qualunque immagine in un cartone in pochi semplici passi. Scopri come usare Adobe Photoshop per aggiungere facilmente effetti fotografici creativi che ricordano un cartone animato alla tua immagine.