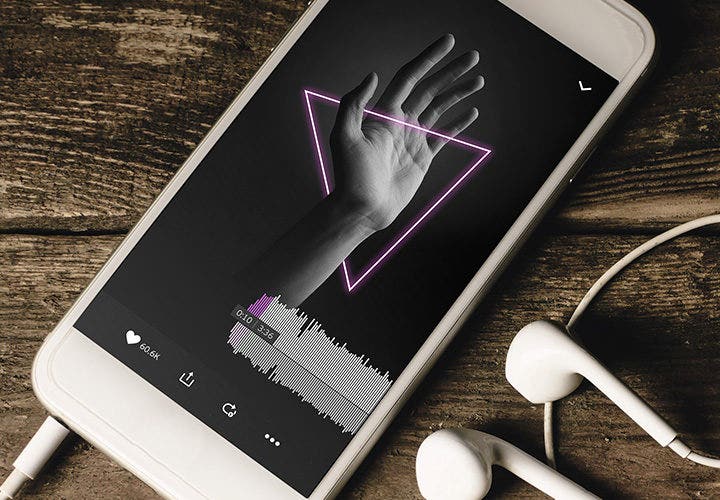Fotografia
Utilizzare Adobe Photoshop per creare un effetto neon
Segui l’artista grafica Erica Larson mentre dimostra con quanta semplicità è possibile illuminare un’immagine aggiungendo un effetto neon in Adobe Photoshop.
Fotografia
Segui l’artista grafica Erica Larson mentre dimostra con quanta semplicità è possibile illuminare un’immagine aggiungendo un effetto neon in Adobe Photoshop.

Guarda questo video di un minuto che mostra la tecnica e osserva i passaggi successivi.
Lavora seguendo l’artista grafica Erica Larson, che ti guida in quattro passaggi semplici per aggiungere un bellissimo effetto neon con gli strumenti Photoshop. Sperimenta con i colori unici del neon utilizzando gli strumenti Bagliore interno, Bagliore esterno e Metodo fusione, e impara come disegnare le forme sulle immagini, aggiungere maschere, nascondere o mostrare aree specifiche per esaltare dei dettagli e tanto altro.

Puoi usare quello che ti proponiamo oppure esercitarti con le tue risorse.
Con lo strumento Penna, Larson ha fatto clic su tre punti nell’immagine per disegnare un triangolo intorno alla mano. Puoi disegnare qualsiasi forma sull’immagine. Quindi, dopo aver selezionato il nuovo livello Forma, fai clic sull’icona Aggiungi stile livello nel pannello Livelli e scegli Bagliore esterno.
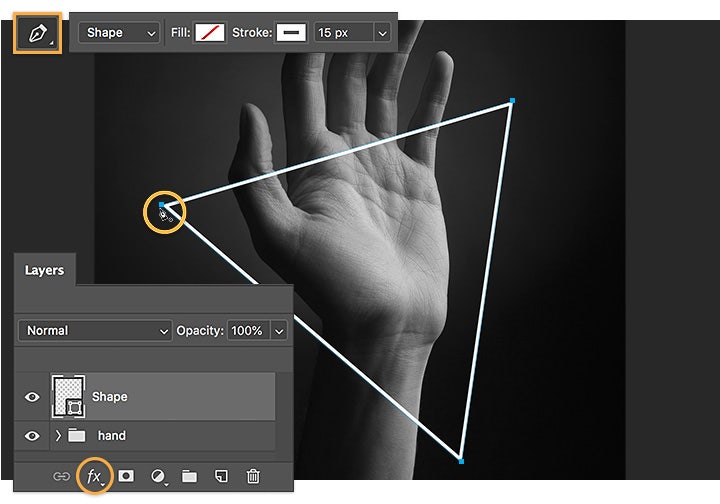
Sperimenta con colori e impostazioni diverse del Bagliore esterno. Larson ha scelto un color magenta vivace. Quindi ha aggiunto un Bagliore interno, impostato il Metodo fusione su Moltiplica e applicato lo stesso color magenta.
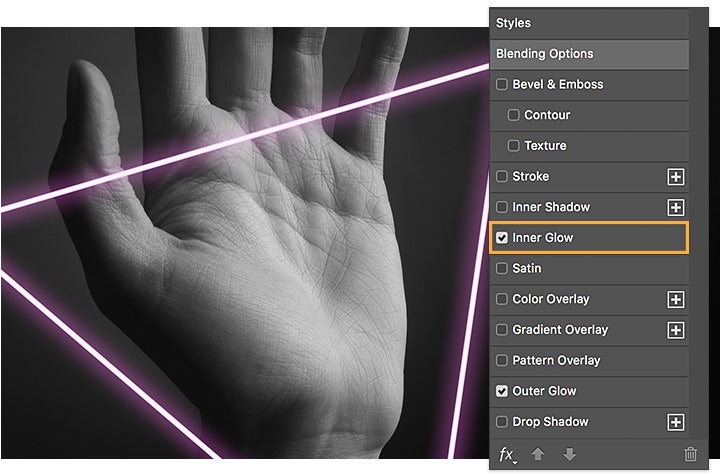
Larson ha fatto clic con il pulsante destro sul livello Forma e ha scelto l’opzione Converti in Oggetto avanzato. Quindi ha aggiunto una maschera al livello Forma.
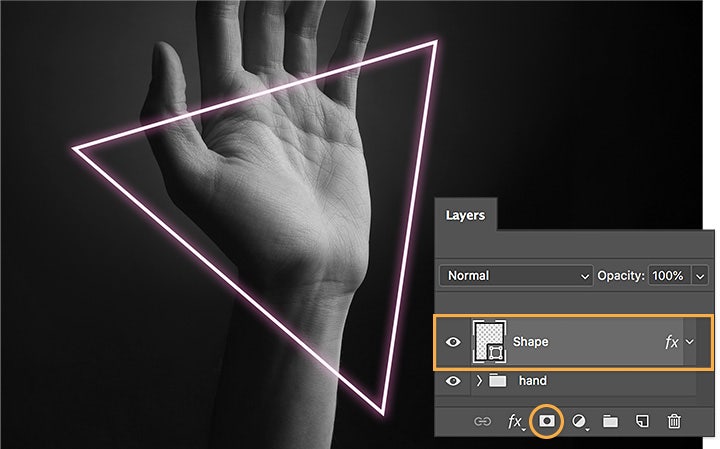
Larson ha voluto nascondere il triangolo dietro il polso. Per nascondere alcune parti della forma neon, imposta lo strumento Pennello sul colore nero, seleziona la maschera (l’icona bianca sul livello) e usa il pennello per rimuovere le sezioni desiderate. Per ottenere l’effetto opposto, cambia il colore del pennello impostandolo su bianco e dipingi sulla maschera per mostrare di nuovo il dettaglio.
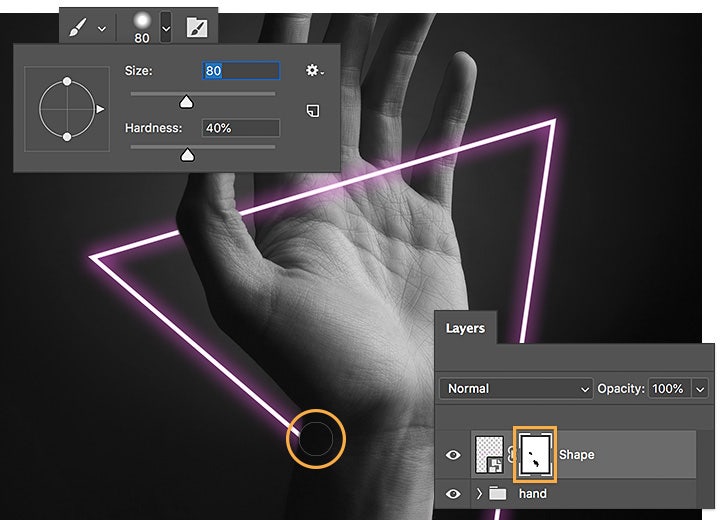
Dagli schermi dei computer alle insegne dei cinema, l’effetto neon è dappertutto. Ora tocca a te: progetta il tuo e risplendi.