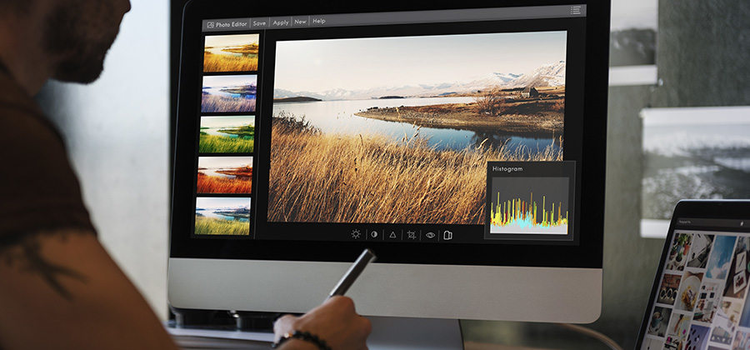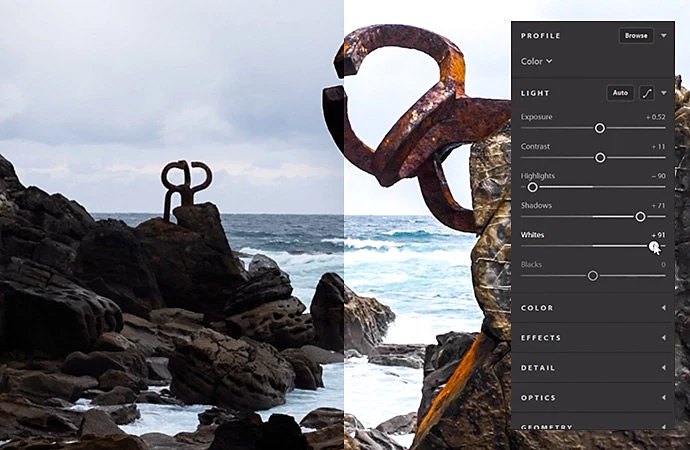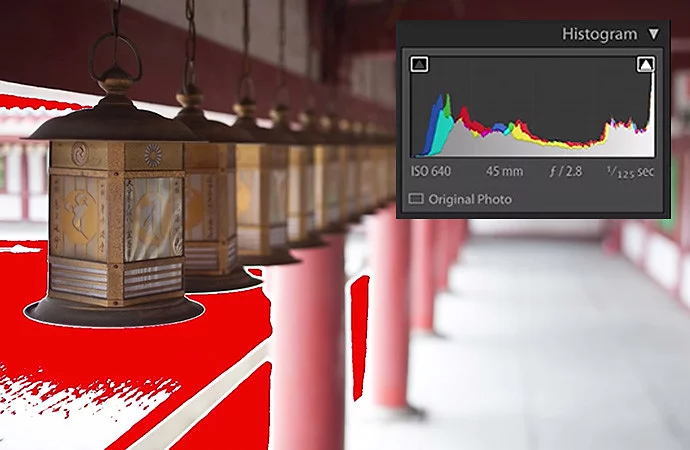Asse sinistro
Se vedi tonalità o picchi di alta frequenza sul lato sinistro dell’istogramma, significa che i neri sono clippati e la fotocamera non sta catturando tutti i dettagli di ombra che dovrebbe cogliere. Se stai cercando proprio questo tipo di immagine “low-key”, le impostazioni vanno bene; ma se non è così, puoi far entrare più luce diminuendo la velocità otturatore oppure aumentando l’apertura o l’ISO (sensibilità alla luce) della fotocamera. Tutte queste regolazioni potrebbero ridurre la qualità dell’immagine, quindi la cosa migliore è sperimentare con tutte e tre le impostazioni fino a trovare la combinazione giusta di luminosità e nitidezza che desideri.
Asse destro
Se il tuo scatto risulta “high-key”, probabilmente noterai dei picchi sul lato destro dell’istogramma. Tuttavia, se i picchi si interrompono sul bordo destro, significa che l’immagine è sovraesposta e, di conseguenza, le luci alte risultano sbiadite. In questo caso, il consiglio è quello di abbassare il tempo di esposizione, ridurre l’apertura o diminuire l’ISO, in modo che la fotocamera catturi meno luce.
Istogramma a grappolo
Se tutte le tonalità sono raggruppate in un’area dell’istogramma e nel resto delle aree c’è molto spazio libero, probabilmente il contrasto è troppo basso. Se scatti in un ambiente controllato, puoi aggiungere luce per rendere le luci alte più intense e le ombre più scure. Se invece l’ambiente non è controllato, prova con il reframing della foto per includere elementi di contrasto oppure regola il contrasto in post-elaborazione.