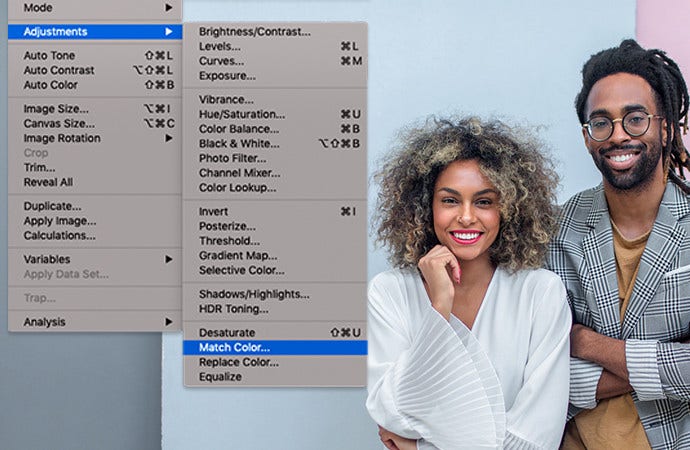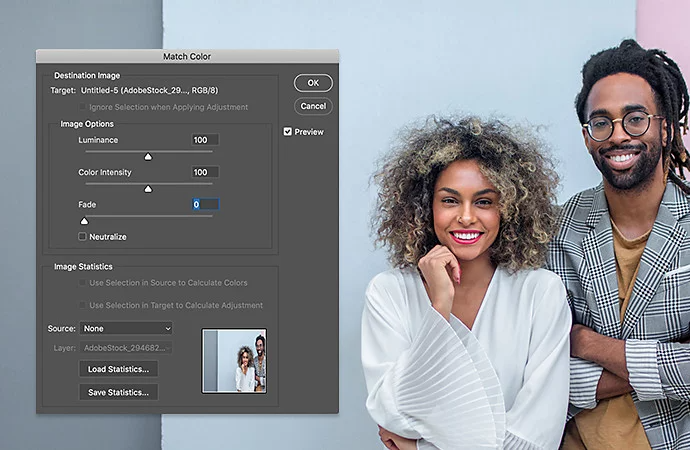Fotografia
Come scambiare i volti in Photoshop
Dai un aspetto divertente alle foto di famiglia e a quelle per i social media con lo scambio dei volti di Photoshop.
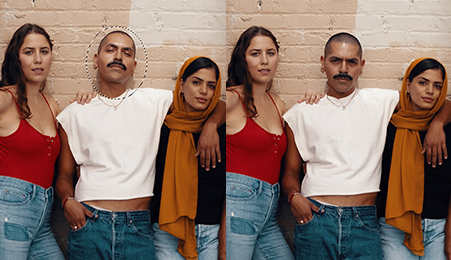
Fotografia
Dai un aspetto divertente alle foto di famiglia e a quelle per i social media con lo scambio dei volti di Photoshop.
Lo strumento Selezione oggetto e la modalità Maschere di livello sono la base delle competenze di scambio volti e ti permettono di fare qualsiasi cosa per rimuovere gli oggetti con precisione millimetrica e realizzare scambi basici veloci e divertenti. Se l’effetto che stai cercando è leggero, ma anche se è professionale, la funzionalità Corrispondenza colore di Photoshop, lo strumento Sfoca e Fusione automatica livelli, oltre a tanti altri, ti permetteranno di ottenere uno scambio di volti incredibile in pochi minuti.
A volte una foto è perfetta e l’unica cosa che stona è il volto di una persona in particolare, che magari ha chiuso gli occhi o ha fatto una faccia buffa, rovinando uno scatto bellissimo. Se hai un’altra foto in cui è ritratta la stessa persona, puoi scambiare un volto che sbatte le palpebre con un bel sorriso. Ad esempio, sistemare le foto di gruppo con amici e familiari con lo scambio dei volti è una modifica a cui i fotografi ricorrono spesso. E, anche se non sei un frequentatore assiduo dei social media, sicuramente avrai visto almeno una volta un selfie o un meme modificati con questa tecnica.
Ormai esistono moltissime nuove app di scambio di volti per Android e iOS ma, per ottenere un effetto più realistico, devi avere maggiore controllo sulle modifiche. Con gli strumenti Photoshop, nessuno capirà che il tuo migliore amico non stava in realtà ridendo in quella bella foto che hai postato. Ma come si fa? Esistono diversi metodi per scambiare i volti senza difficoltà usando i prodotti Adobe.
Se hai delle foto con una composizione e dimensioni simili, è facile sovrapporle in Photoshop per eseguire uno scambio di volti basilare. Segui questi passaggi:
1. Inizia importando due foto, quella da modificare e quella con il nuovo volto che desideri inserire. Posiziona il nuovo volto sul livello in basso e l’immagine principale come livello principale.
2. Allinea i volti nelle due immagini. Usa la funzione Allineamento automatico livelli e assicurati che le due figure siano più o meno allineate.
3. Aggiungi una maschera di livello sul livello superiore con l’immagine principale e imposta l’opacità al 100%.
4. Seleziona lo strumento Pennello e imposta l’opacità al 100%. In genere, per questo tipo di lavoro vanno bene i pennelli più morbidi.
5. Entra nel livello maschera e dipingi con il pennello nero sopra il volto da sostituire nella maschera di livello. Mentre dipingi sulla maschera di livello, il volto sottostante apparirà in tempo reale.
Questo metodo funziona con immagini simili per composizione e dimensioni. Tuttavia, a volte potresti dover fare qualcosa di più complesso, come uno scambio sul volto di un gatto o la creazione di un meme. In questo caso, dovrai ricorrere a competenze e strumenti diversi in Photoshop.
Lo strumento Selezione oggetto di Photoshop ti permette di recuperare qualsiasi elemento da una foto. Puoi usarlo per selezionare singoli lineamenti, come un occhio o un naso, oppure interi volti o teste. Utilizzando lo strumento Selezione oggetto, puoi ritagliare il volto che desideri scambiare in un’immagine. Quando esegui questa operazione, salva un livello indipendente.
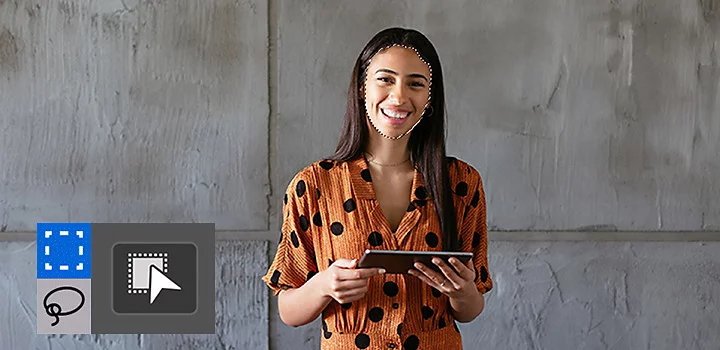
È sempre una buona idea lavorare con un volto più grande di quello che stai cercando di sostituire, dal momento che è più facile adattare un volto grande su uno più piccolo. Quando aumenti la risoluzione in Photoshop o Lightroom, puoi creare un volto ad alta risoluzione per non dover gestire eventuali distorsioni derivanti dai pixel come risultato del ridimensionamento.
Trascina il volto dalla nuova immagine e posizionalo sulla faccia da cambiare nella foto principale, poi inizia pian piano a ridimensionarla e allinearla. Riduci l’opacità nel livello del volto che stai utilizzando per poter vedere i tratti originali di quello sottostante. Fai combaciare occhi, naso e bocca e sposta gradualmente il nuovo volto sopra quello originale. Dopo averlo posizionato a tuo piacimento, imposta l’opacità al 100%. Il nuovo volto dovrebbe essere posizionato nel modo più naturale possibile su quello vecchio.
L’illuminazione e le tonalità della pelle sui volti delle persone possono variare notevolmente e può capitare che la stessa persona cambi completamente aspetto da una foto all’altra. Quasi sicuramente dovrai correggere le sottili differenze tra le due foto se vuoi che il tuo scambio di volti abbia un aspetto professionale.
Adatta le diverse tonalità della pelle con la funzionalità Corrispondenza colore (Immagine › Regolazioni › Corrispondenza colore), utilizzando l’immagine di riferimento desiderata. Regola gradualmente i colori per uniformare le tonalità della pelle. Usa lo strumento Sfoca per armonizzare la quantità di sfocatura sulla testa e sul volto e usa la Fusione automatica livelli con l’opzione Toni e colori uniformi selezionata per fondere il livelli del volto e del corpo.