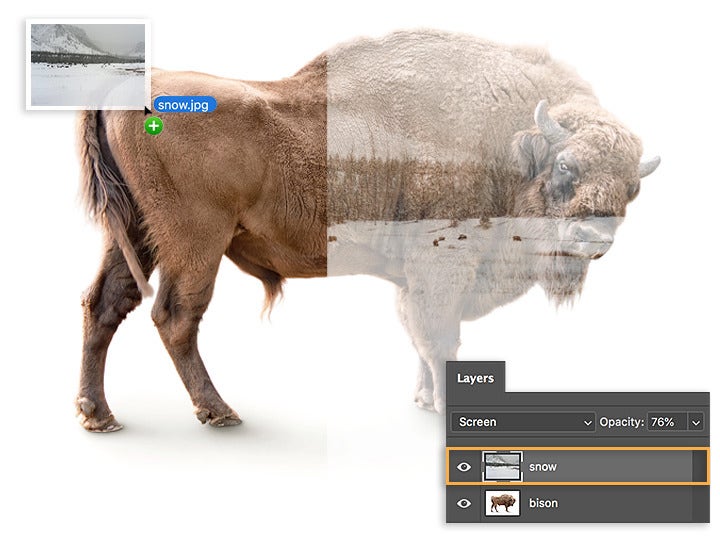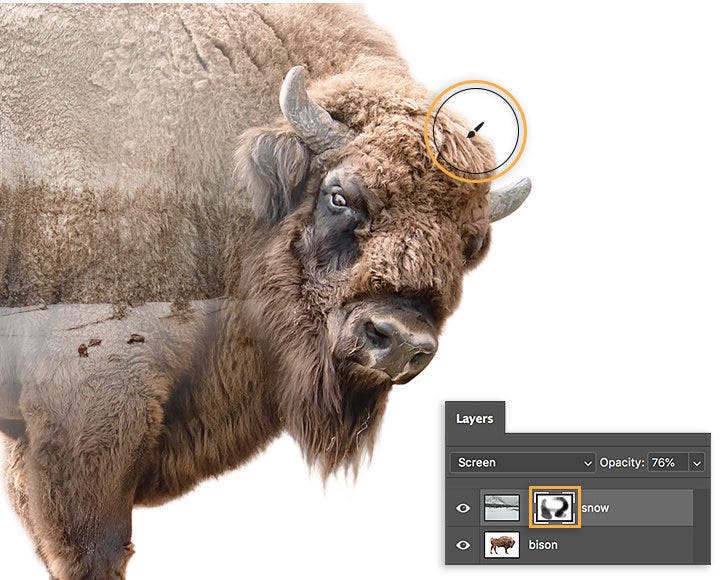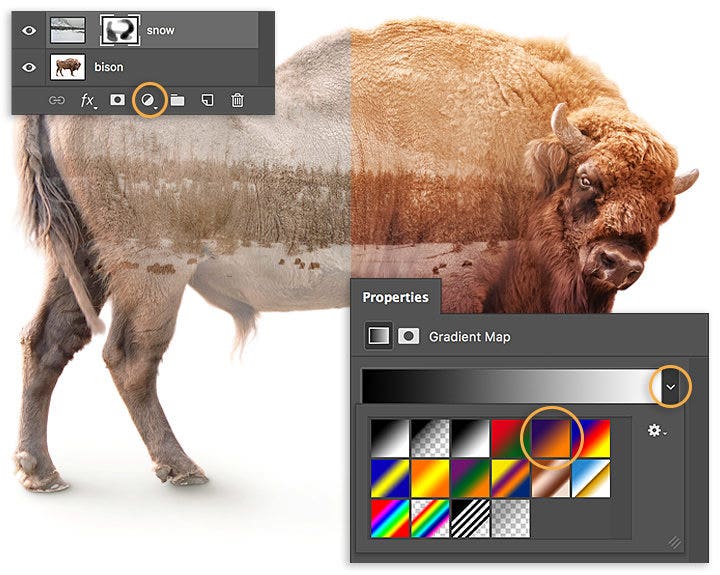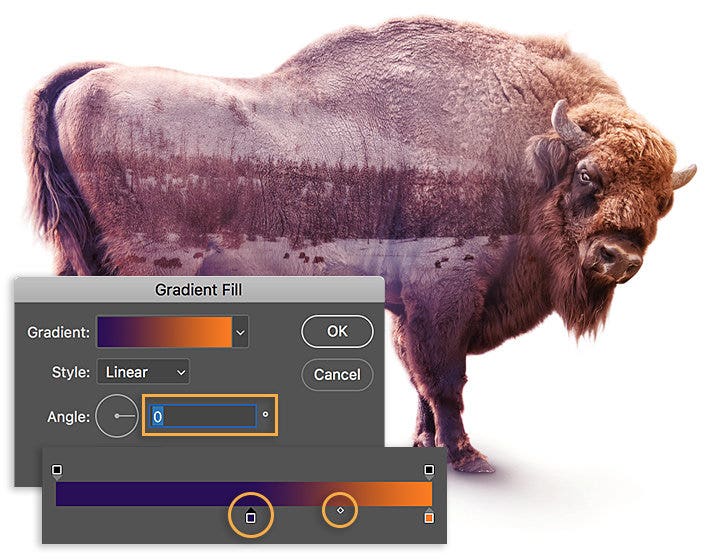FOTOGRAFIA
Crea un effetto doppia esposizione con Adobe Photoshop.
Nella fotografia analogica, una doppia esposizione è una combinazione di due esposizioni in un’unica immagine per creare risultati suggestivi. Segui questo semplice tutorial e scopri come l’artista Erica Larson usa Adobe Photoshop per combinare due foto e ottenere un impeccabile effetto di doppia esposizione.