Fotografia
Come creare foto dall’aspetto vintage.
Applica un tocco rétro alle tue immagini con questi effetti fotografici vintage.

Fotografia
Applica un tocco rétro alle tue immagini con questi effetti fotografici vintage.
PASSA ALLA SEZIONE
Esprimi la tua nostalgia con un aspetto vintage
Scegli tra un’ampia varietà di effetti rétro
Crea un aspetto vintage con le foto in bianco e nero in Photoshop
Conferisci un effetto vintage alle foto a colori in Photoshop
Aggiungi un tocco vintage alle immagini.
L’effetto vintage aggiunge un’atmosfera nostalgica alle foto contemporanee utilizzando filtri digitali per conferire loro un aspetto antico. Gli stili fotografici includono:
Segui i semplici tutorial di Adobe Photoshop per creare una foto in bianco e nero in stile rétro o per aggiungere un effetto vintage alle foto a colori.
Il termine fotografia vintage copre una vasta gamma di stili fotografici che includono la fotografia per i film, le ferrotipie, le immagini in bianco e nero e molto altro. L’aspetto vintage si ottiene prendendo una foto digitale moderna e conferendole un aspetto invecchiato. Questi filtri digitali imitano lo stile ottenibile con una cinepresa.
Si tratta di effetti che vanno di moda al giorno d’oggi grazie all’aspetto nostalgico e al senso di eternità che aggiungono alle foto. Un ottimo effetto rétro può dare l’illusione che le foto siano state scattate in un periodo completamente diverso se c’è una combinazione di mood, tono e ambientazione o in alternativa suscitare emozioni diverse. Dai un’occhiata a queste opzioni per trovarne una che si abbini allo stile che desideri.

Immagine di Jennifer Froula Weber
Quando si tratta della fotografia vintage, non esiste un approccio unico. Gli stili e la tecnologia della fotografia avanzano nel tempo, quindi potrai applicare effetti diversi a seconda dell’epoca della foto che desideri ricreare.
Un modo semplice per conferire alle tue foto un aspetto antico è quello di trasformarle in bianco e nero. In questo modo la tua foto assumerà automaticamente un tocco rétro, dato che le cineprese erano inizialmente disponibili solo in bianco e nero. In Adobe Photoshop Lightroom è disponibile un’intera serie di predefiniti con filtri in bianco e nero di alta qualità, se desideri iniziare da lì.
La tinta leggera dalle sfumature marroncine e rossastre che vedi nelle foto vintage si chiama seppia. L’effetto è il risultato di un processo di sviluppo più antico per la pellicola in bianco e nero che evitava il deterioramento delle foto. Puoi ricreare facilmente questo effetto in Photoshop applicando tinte o sovrapposizioni a un’immagine monocromatica.
Una delle tipologie più antiche di fotografia, la ferrotipia veniva realizzata a partire da sottili fogli di metallo immersi in sostanze chimiche fotosensibili e sviluppata in una camera oscura. Queste piastre producono immagini distinte in bianco e nero con una vignettatura più scura sui bordi e una tinta metallica. Se desideri applicare un aspetto simile alla ferrotipia, osa con le ombre e con il contrasto nella tua foto.

Le fotocamere Polaroid scattano e stampano le foto molto rapidamente con una pellicola speciale. Queste foto istantanee, che hanno raggiunto la massima popolarità negli anni ’70, si contraddistinguono per il loro bordo bianco. Poiché la fotocamera dispone di poche impostazioni da regolare, il fotografo ha un minore controllo dell’apertura, del tempo di esposizione e della profondità di campo. È proprio questo che conferisce alla foto un aspetto meno perfetto e più spontaneo. Puoi creare un effetto Polaroid applicando sovrapposizioni o posizionando la tua immagine sui modelli Polaroid già pronti.
Le scansioni e le stampe delle foto non sono sempre state perfette come lo sono adesso. Poteva trattarsi di un errore nel tracciamento o nella scansione della fotocamera o persino di una pellicola deteriorata che aveva generato errori in fase di scatto o di sviluppo: le fotografie della vecchia scuola erano sempre arricchite dai segni dell’imprevedibilità, rappresentati da graffi e imperfezioni. Puoi ricreare i tuoi personalissimi effetti glitch selezionando parti dell’immagine e spostandole deliberatamente.
Se desideri creare una foto dallo stile vintage monocromatico, segui questo tutorial utilizzando gli strumenti di fotoritocco disponibili in Photoshop.
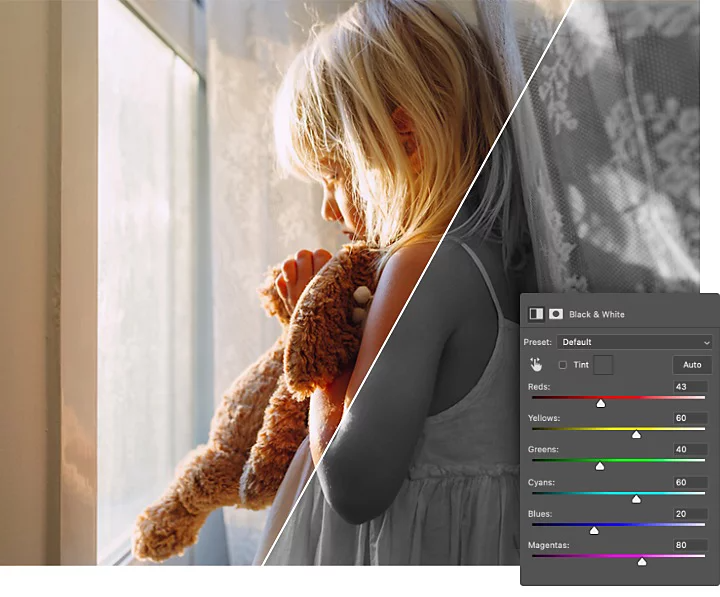
Prima di tutto, trasforma la foto in bianco e nero utilizzando un Livello di regolazione immagine in bianco e nero. Sperimenta diversi predefiniti o regola i cursori del colore presenti su ogni predefinito per ritoccare leggermente l’aspetto della tua foto. Sposta i cursori a destra per illuminare determinate zone e a sinistra per oscurarle.
Puoi anche utilizzare lo strumento Regolazione target per fare semplicemente clic e spostare il cursore sull’immagine e modificare i cursori del predefinito di conseguenza.
Aggiungi un altro Livello di regolazione immagine alla tua immagine e scegli l’impostazione Luminosità/Contrasto. Ricorda che le immagini più vecchie tendono ad avere meno contrasto o a sembrare un po’ più scure, quindi regola i cursori fino a quando l’immagine mostra il livello di luminosità e contrasto che preferisci.
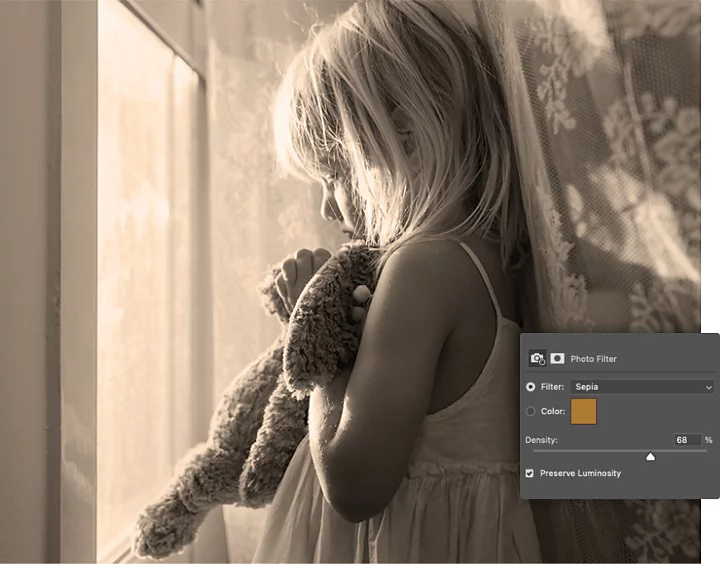
Aggiungi un altro Livello di regolazione dell’immagine e seleziona Filtro foto. In questo modo potrai applicare uno strato di colore vintage, come il seppia, che conferisce all’immagine un aspetto caldo dalle tinte marroncine e rossastre. Puoi anche esplorare altri strati di colore, ad esempio un blu freddo o un verde malinconico.
Aggiungi rumore all’immagine per conferire un aspetto vintage autentico. Fai clic su Filtro, quindi scegli Rumore dall’elenco a discesa. Il rumore conferisce alla tua foto una texture che ricorda la grana della pellicola. Assicurati di selezionare Monocromo nella finestra Rumore, in modo tale da non generare puntini colorati.
Fai clic sul livello di pixel, quindi vai su Effetti e seleziona Ombra interna dall’elenco a tendina. In questo modo aggiungerai un leggero effetto ombra che renderà meno perfetta la tua immagine e più simile alle foto vintage danneggiate o lacerate.
Utilizza lo strumento Timbro clone per rimuovere o ritoccare eventuali elementi moderni dell’immagine che rappresenterebbero un disturbo per l’aspetto vintage. Potrebbe trattarsi di rimuovere un logo moderno da un capo di abbigliamento o di rimuovere i pali del telefono: questo tocco finale può preservare l’aspetto rétro.
Segui questo tutorial per conferire alle tue foto a colori un vivace stile rétro usando gli strumenti di modifica in Photoshop.
Le tendenze dei colori cambiano e si trasformano. Se desideri creare una foto che sembri essere stata scattata negli anni ’50, i colori saranno diversi da quella di una scattata negli anni ’90. Prendi quindi in considerazione lo schema, la texture e la composizione dei colori quando selezioni il tuo scatto.
Riduci o appiattisci il contrasto nella tua immagine creando un nuovo Livello di regolazione dell’immagine e aprendo lo strumento Livelli. Alzando i neri e abbassando i bianchi puoi ottenere lo stesso aspetto piatto e sbiadito comune alle stampe delle foto vintage.
Appiattisci ancora di più l’immagine creando un nuovo Livello di regolazione dell’immagine per Luminosità/Contrasto. Regola i cursori di conseguenza per ridurre il contrasto.

Immagine di Jennifer Froula Weber
La vividezza nelle vecchie stampe fotografiche si modifica e sbiadisce nel tempo. Per ricreare questo effetto, apri lo strumento Curve dall’elenco a discesa del Livello di regolazione dell’immagine e sposta i cursori per esplorare effetti diversi. Puoi anche regolare gli strumenti di Bilanciamento colore, Saturazione e Tonalità. Ogni cursore controlla elementi diversi del colore nella tua foto. Dal momento in cui ogni foto è diversa, non esiste un unico filtro che vada bene per tutti. Al contrario, sperimenta utilizzando ogni strumento di modifica del colore per trovare la combinazione perfetta per la tua immagine.
Dai un ultimo tocco vintage alla tua foto aggiungendo un po’ di rumore visivo. Fai clic su Filtro e scegli Rumore dalle opzioni dell’elenco a discesa. Anche un leggero rumore conferirà alla tua immagine un tocco vintage autentico.