
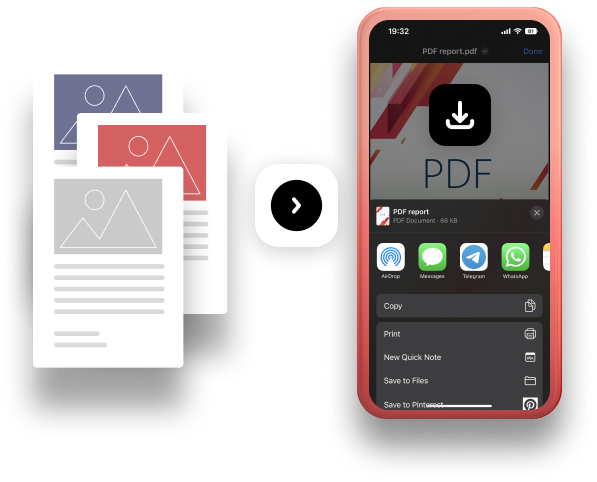
Come salvare un documento PDF su iPhone
Salvare un documento in formato PDF sul tuo smartphone è una buona soluzione per accedere a file e documenti importanti in qualsiasi momento, da qualsiasi luogo e anche quando non hai accesso a una connessione a internet. Scopri come salvare i tuoi file in formato PDF con la nostra guida pratica.
In breve: come salvare un documento PDF su iPhone.
Segui questi passaggi chiave per salvare un file PDF su iPhone.
- Trova il documento. Sul tuo iPhone, tocca il documento PDF per aprirlo.
- Condividi per salvare. Tocca il pulsante Condividi nella parte inferiore dello schermo.
- Salva sul tuo smartphone. Tocca l’opzione Salva in Libri oppure salva il documento in un’altra applicazione.
- Il tuo documento PDF sarà ora salvato sul tuo iPhone.
In dettaglio: come salvare un documento PDF su iPhone, passo dopo passo.
Salvare un documento in formato PDF sul tuo iPhone è semplice. Puoi salvare documenti PDF, ma anche pagine web ed e-mail in formato PDF sul tuo telefono con l’applicazione Libri. Segui i passaggi indicati qui sotto.
- Sul tuo iPhone, apri il documento PDF che desideri salvare in una scheda del browser Safari. Puoi anche scegliere di salvare in formato PDF una pagina web per accedervi offline o inviarla a qualcuno che non può accedere alla versione online.
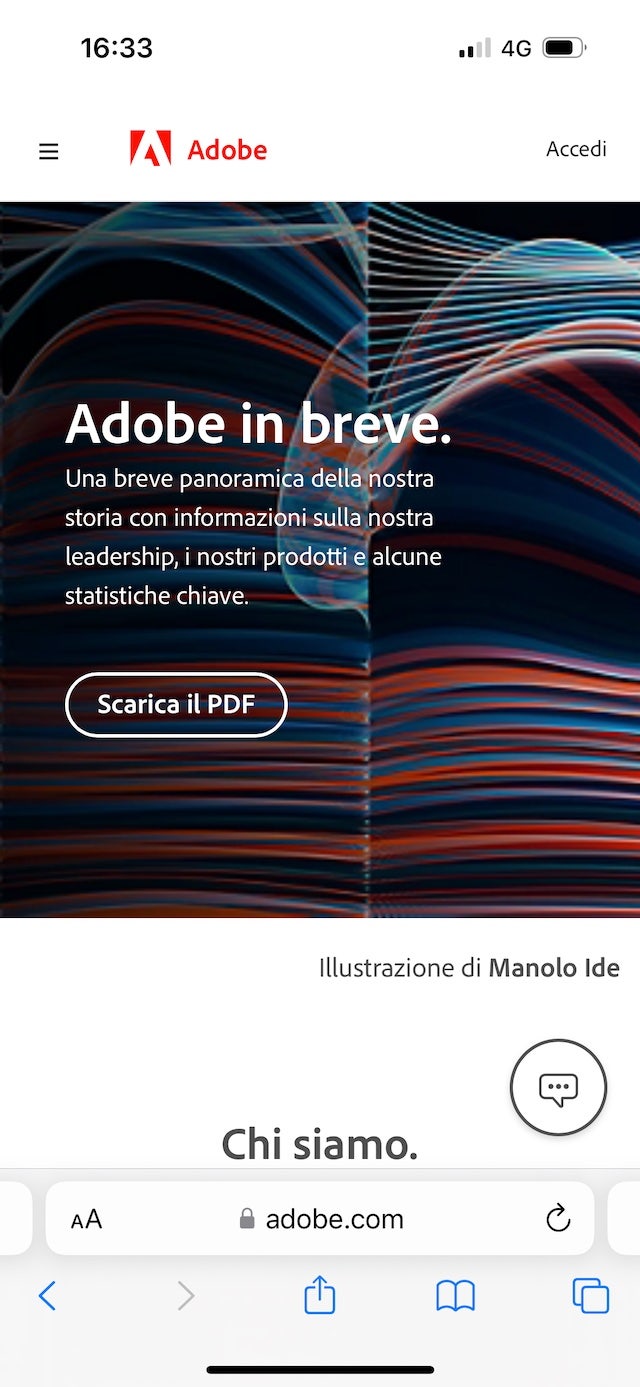
-
Se non visualizzi la barra dei menu, prova a scorrere verso l’alto per visualizzarla nuovamente.
-
Il menu ti offre diverse opzioni, tra cui la possibilità di inviare il file via e-mail o SMS. Troverai anche le opzioni per salvare il PDF in File, l’applicazione nativa del tuo iPhone, o in un’altra applicazione che potresti aver installato. Per salvare il documento, premi Salva in File.
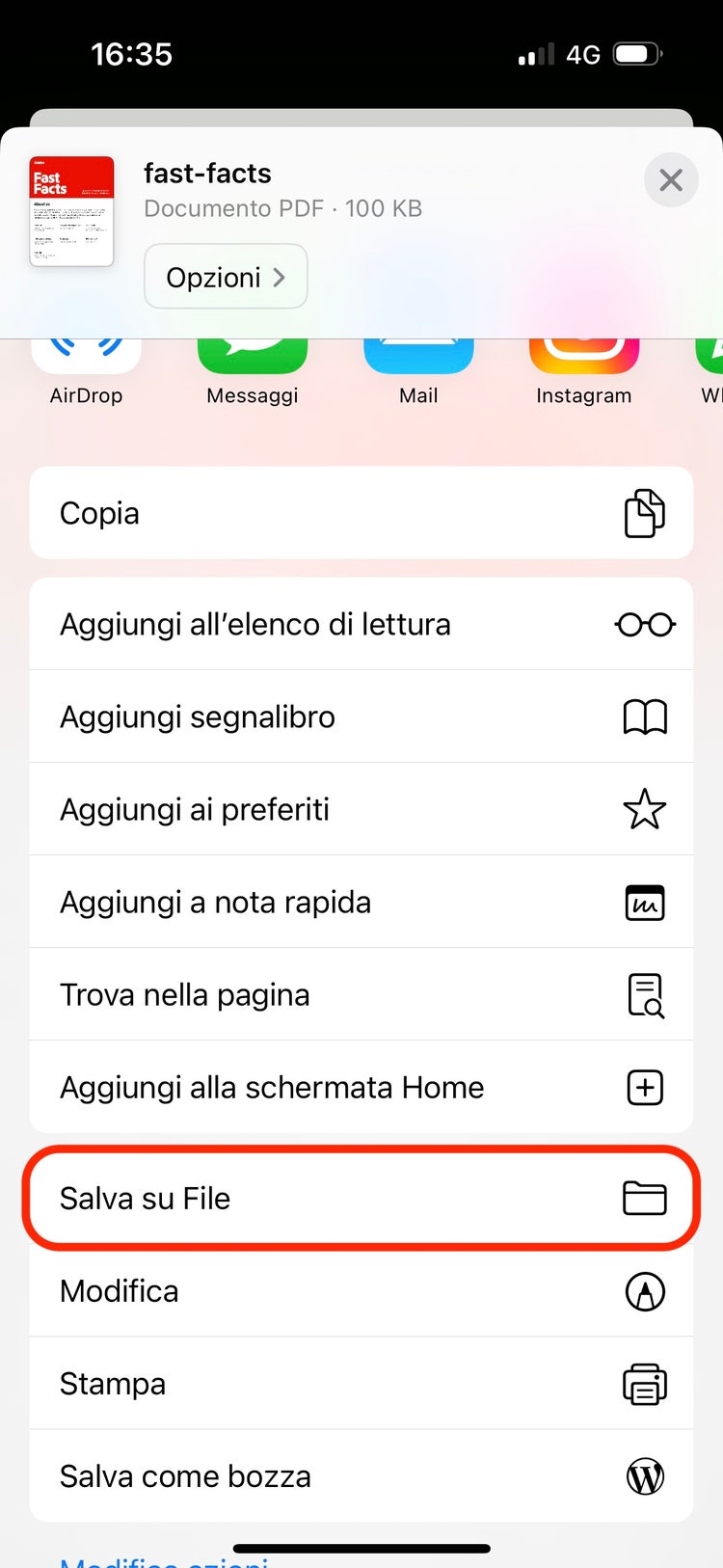
- Quindi compariranno le cartelle disponibili in iCloud Drive. Puoi selezionare la cartella in cui salvare il tuo documento PDF o crearne una nuova toccando l’icona con i tre punti nella parte in alto a destra dello schermo.
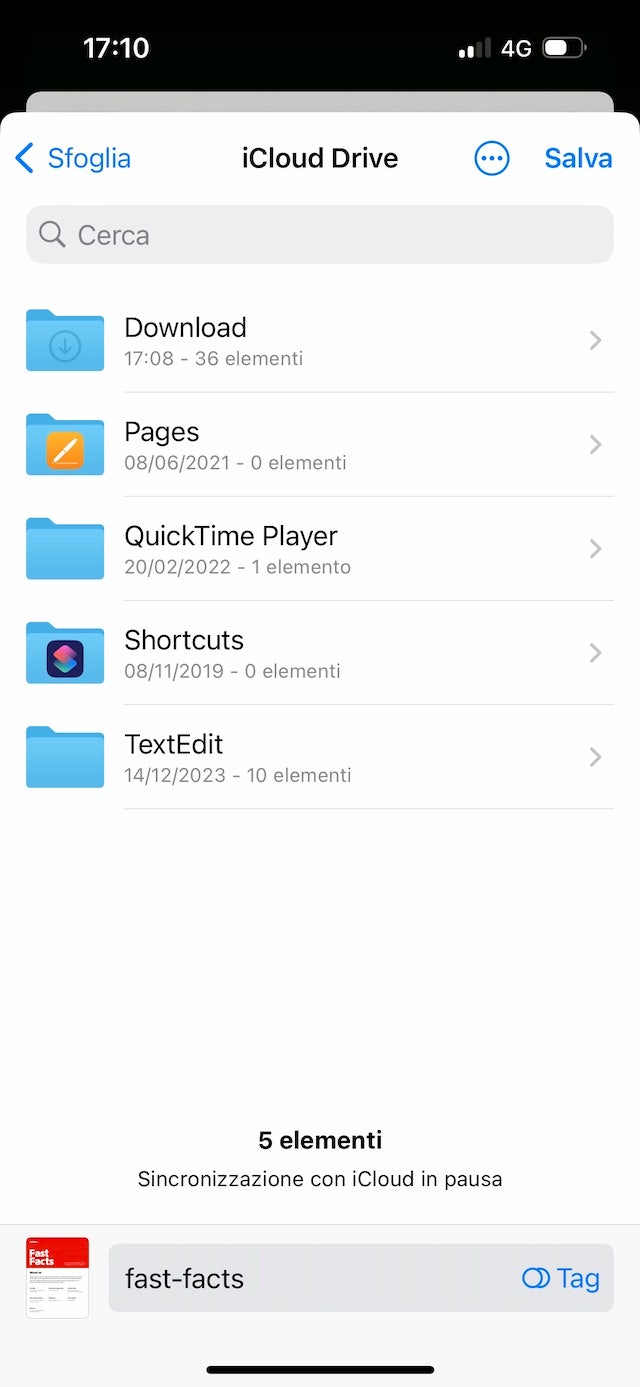
- Il documento PDF sarà ora salvato sul tuo iPhone.
Domande frequenti.
Scopri altri consigli consultando le risposte ad alcune delle domande più frequenti degli utenti.
Come posso salvare un’e-mail in formato PDF sul mio iPhone?
Puoi salvare le e-mail in formato PDF sul tuo iPhone seguendo i seguenti passaggi:
- Nell’applicazione Mail, seleziona l’e-mail che desideri salvare.
- Premi il pulsante Più azioni nella parte inferiore della barra degli strumenti e scorri verso il basso per identificare l’opzione Stampa.
- Tieni premuta l’anteprima dell’e-mail nella parte inferiore dello schermo, in modo che venga visualizzata un’anteprima più grande.
- Tocca il pulsante Condividi e poi l’opzione Libri.
- Il tuo nuovo PDF si aprirà e verrà salvato nell’applicazione Libri.
Come posso accedere ai documenti PDF salvati sul mio iPhone?
La soluzione più semplice per aprire i documenti salvati sul tuo iPhone è usare l’applicazione File, che si trova nella schermata iniziale. Se non riesci a trovarla, scorri verso il basso e digita il nome dell’applicazione nella barra di ricerca.
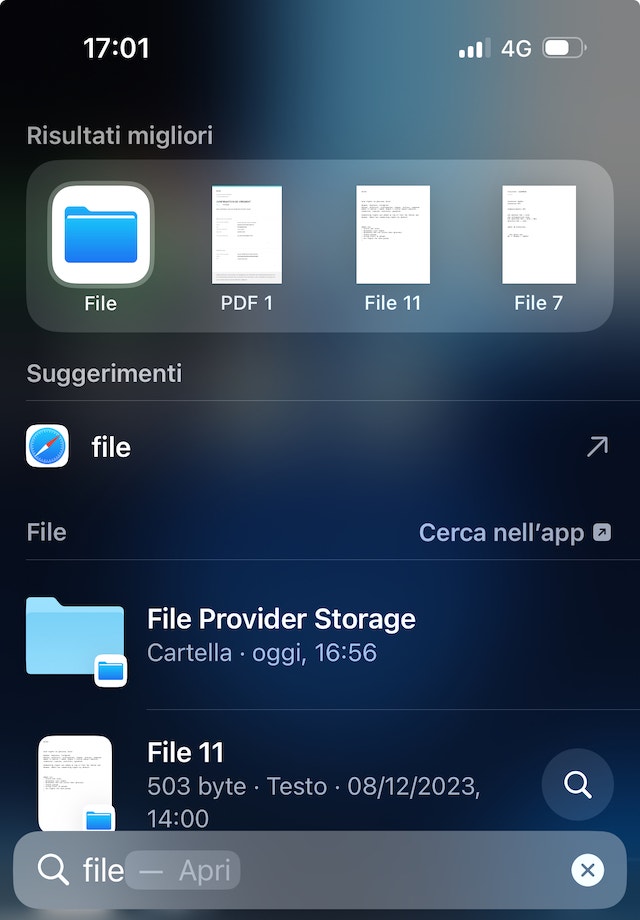
Come posso convertire un’immagine in formato PDF su iPhone?
- Dalla galleria, seleziona la foto che desideri salvare in formato PDF e tocca l’opzione Condividi.
- Tocca l’opzione Stampa, ingrandisci la foto per aprirla nella vista PDF e tocca di nuovo l’icona Condividi.
- Salvala sul tuo iPhone.
Scopri altri consigli sui PDF e su come utilizzare Adobe Acrobat.
Ottieni il massimo da Acrobat grazie ai nostri consigli e alle nostre guide.