
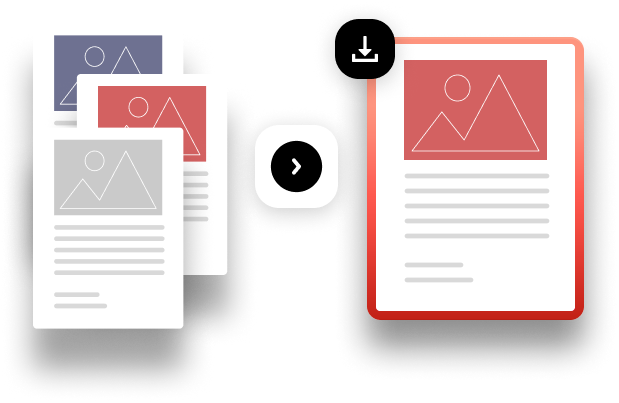
Salvare un file PDF su iPad
Gli ultimi modelli di iPad facilitano alcune azioni, come scaricare un audiolibro, modificare un documento in Microsoft Word o salvare un file PDF. Vuoi sfruttare al meglio queste possibilità?
Scopri come salvare un file PDF su iPad grazie alla nostra guida pratica.
In breve: salvare un file PDF su iPad
Salvare un documento in formato PDF sul tuo iPad è semplice. Basterà seguire le istruzioni riportate di seguito.
- Individua il file. Apri il file PDF nel browser web Safari.
- Condividi e archivia. Tocca il pulsante di condivisione situato nella parte superiore dello schermo, quindi seleziona l’applicazione in cui desideri salvare il PDF.
- Salva e visualizza. Fai clic su Salva file e quindi su Aggiungi.
- Ora puoi visualizzare il file PDF su iPad.
In dettaglio: salvare un file PDF su iPad, passo dopo passo
È facile salvare un file PDF su iPad se il documento in questione è in formato PDF. Segui i passaggi seguenti per salvare un documento PDF visualizzato in Safari nello spazio di archiviazione del tuo iPad.
- Assicurati di utilizzare il browser Safari per aprire il file PDF. Safari è il browser nativo dei prodotti Apple e ti evita di eseguire troppi passaggi per salvare un documento.
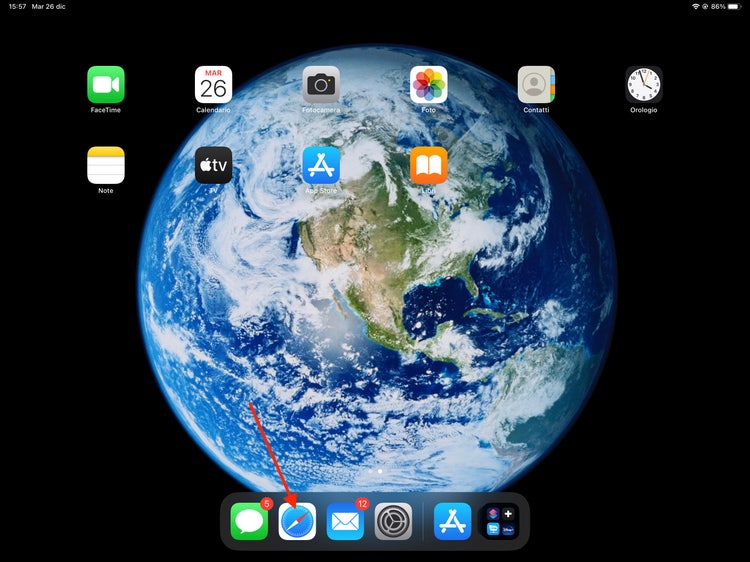
-
Una volta aperto il PDF in Safari, tocca il pulsante di Condivisione. Ha l’aspetto di un riquadro con sopra una freccia rivolta verso l’alto. Di solito si trova nella parte inferiore dello schermo su iPhone e nella parte superiore dello schermo quando salvi un file PDF su iPad.
-
Se il pulsante di condivisione non appare nella parte superiore dello schermo, è sufficiente scorrere la pagina per raggiungere la parte alta del PDF. Il pulsante dovrebbe quindi apparire.

- Ora puoi selezionare l’applicazione in cui salvare il tuo file PDF. Se vuoi solo leggerlo, l’opzione migliore è salvarlo in Libri (Books). Libri è un’applicazione nativa per iPad che ti consente di visualizzare facilmente eBook, articoli, riviste, PDF e altri tipi di pubblicazioni
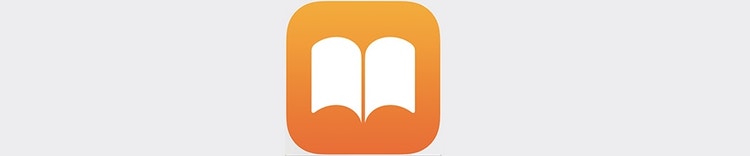
-
Quando salvi un file PDF in Libri, l’applicazione lo archivia automaticamente in una sezione dedicata ai PDF, il che ti consente di individuare facilmente i documenti salvati.
-
Se hai bisogno di modificare il file PDF in seguito, accedervi da un altro dispositivo o inviarlo ad altre persone, è preferibile salvare il documento nei tuoi file. Per fare ciò, tocca l’opzione Salva in File e scegli la posizione in cui vuoi salvare il file PDF sul tuo iPad.
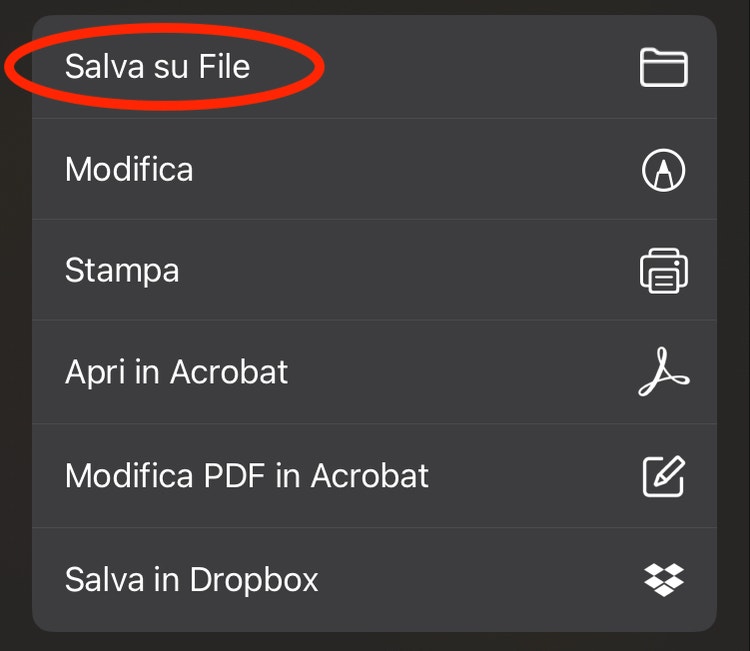
- Ora avrai accesso ai tuoi file PDF anche quando sei offline e non hai una connessione a Internet.
I vantaggi dell’utilizzare i file PDF su iPad
Scopri perché è utile imparare a salvare un file PDF su iPad.
- Accessibilità. Salvando i tuoi file PDF su iPad puoi accedere a tutti i documenti di cui hai bisogno da qualsiasi luogo, senza dover ricorrere a un laptop, un PC o qualsiasi altro dispositivo ingombrante.
- Sicurezza. Se vuoi archiviare in PDF i biglietti di un evento o conservare informazioni importanti su un viaggio futuro, salvare i file su iPad ti consente di accedere ai documenti di cui hai bisogno dalla maggior parte dei dispositivi Apple.
- Facilità di stampa. Hai bisogno di stampare urgentemente un file PDF? Salvando il tuo PDF su iPad puoi stamparlo rapidamente e facilmente grazie alla funzionalità Airdrop dell’iPad e una stampante compatibile.
Domande frequenti
Hai altri dubbi? Le risposte alle domande frequenti dovrebbero fornirti tutte le informazioni aggiuntive di cui hai bisogno.
Posso modificare un file PDF salvato sul mio iPad?
Puoi modificare facilmente un file PDF salvato su iPad seguendo i passaggi riportati qui sotto.
Per iniziare, tocca il pulsante "Seleziona un file". Ti verrà richiesto di accedere alla posizione del file, sul dispositivo o su un servizio basato sul cloud. Fai clic sul file da caricare e accedi. Ti sarà proposta una serie di strumenti che puoi utilizzare per modificare il file PDF.
Gli strumenti disponibili consentono di:
- Aggiungere note e commenti
- Evidenziare o aggiungere testo
- Sottolineare o barrare il testo
- Disegnare a mano libera in un punto qualsiasi con uno strumento matita, scegliendo vari colori e spessori
Posso stampare un file PDF dal mio iPad?
Per stampare un file PDF da un iPad, apri il documento e tocca l’icona Condivisione. Seleziona l’opzione Stampa e scegli una stampante tramite l’opzione Seleziona stampante. Se la stampante desiderata non compare nell’elenco, potrebbe essere spenta o trovarsi troppo lontano dal dispositivo.
Altri argomenti correlati ai PDF e Adobe Acrobat.
Ottieni il massimo da Acrobat con i nostri consigli e le nostre guide.