
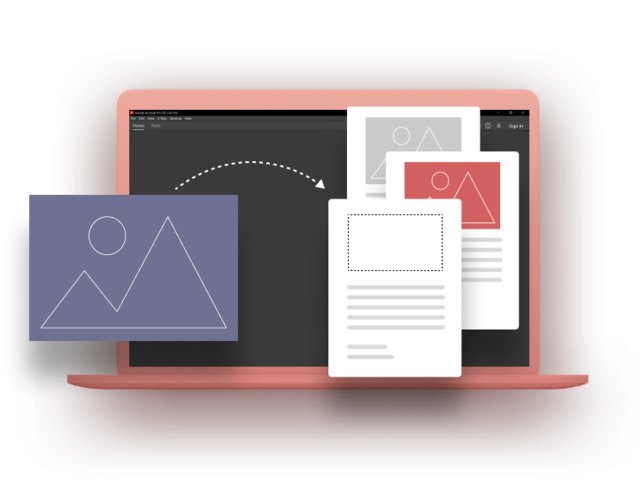
Scopri come inserire un’immagine in un PDF
Il tuo PDF è terminato, ma ti rendi conto che manca un’immagine. Non hai il tempo di ricreare il documento oppure non hai accesso al file originale per modificarlo e salvarlo nuovamente come PDF. Nessun problema, in questa guida scoprirai come aggiungere un’immagine al tuo PDF.
In breve: come inserire una foto in un PDF
Procedi come segue per aggiungere rapidamente una foto a un PDF.
- Per iniziare. Apri il file PDF in Acrobat.
- Passaggi da seguire. Fai clic su Strumenti, Modifica PDF, quindi su Aggiungi immagine. Seleziona l’immagine che desideri inserire e la sua posizione.
- Risultato finale. L’immagine verrà visualizzata nella posizione scelta. In seguito potrai regolarne le dimensioni trascinando e rilasciando.
In dettaglio: aggiungere un’immagine a un PDF, passo dopo passo
- Desideri aggiungere un’immagine a un file PDF. Il PDF è aperto in Adobe Acrobat ed è pronto per essere modificato. Fai clic sul pulsante di modifica nella parte superiore della finestra. Seleziona Modifica PDF. Quindi fai clic su Aggiungi immagine.
- Assicurati di sapere dove è salvata l’immagine che desideri aggiungere e che sia facilmente accessibile. Quando selezioni Aggiungi immagine, visualizzerai una finestra di dialogo, che consente di individuare la cartella in cui è salvata l’immagine. Una volta trovata, fai clic sull’immagine, quindi seleziona Apri.
- Nel PDF, fai clic sul punto in cui desideri inserire l’immagine e cambia le dimensioni, se necessario. La tua immagine verrà visualizzata mantenendo la stessa risoluzione dell’originale.
- Così avrai aggiunto un’immagine al tuo PDF. In seguito potrai utilizzare la barra degli strumenti per ruotare o ritagliare l'immagine.
Aggiungere un’immagine a un PDF online
Aggiungere un’immagine a un PDF online è un processo semplice con gli strumenti online di Adobe Acrobat.
- Vai alla piattaforma Modifica un PDF e seleziona l’opzione Modifica testo e immagini.
- Selezionando questa opzione, visualizzerai una finestra di dialogo che consente di ricercare il file immagine che desideri inserire. Fai clic sul file, quindi su Apri.
- L’immagine apparirà nel PDF. In seguito potrai spostare l’immagine all’interno del file PDF o ridimensionarla.
Domande frequenti.
Posso aggiungere qualsiasi tipo di immagine a un PDF?
Puoi inserire file JPEG, PNG, BMP, GIF e TIFF in un PDF. Queste numerose possibilità ti consentono di concentrarti sull’aspetto creativo per personalizzare il tuo PDF.
Posso modificare l’immagine una volta inserita nel PDF?
Sì, puoi utilizzare gli strumenti del file PDF per modificare l’immagine come desideri. Le possibilità a livello creativo sono infinite. Aggiungi un’immagine al tuo PDF per iniziare a scoprirle!
Perché nel mio PDF non compaiono le immagini?
Verifica le impostazioni di configurazione. Fai clic su Modifica e seleziona il menu Preferenze. Fai clic su Visualizzazione pagina nell’angolo in alto a sinistra, quindi seleziona Visualizza immagini grandi. Fai clic su OK. Le immagini verranno ora visualizzate sul PDF.
Scopri altre funzioni PDF e Adobe Acrobat
Cerchi altre guide per ottenere il massimo da Adobe Acrobat? Questi articoli potrebbero interessarti: