video
Use video transcoding to improve video workflows.
Discover how you can transcode different formats in Adobe Premiere Pro to optimize playback performance and ensure the video quality of your projects.

What is transcoding and why is it important?
Video file sizes are large. The better the quality of the video, or the more footage you need to work with, the more those video files will tax your computer system. Transcoding helps improve your workflow by creating a copy of your video files in a new format that will deliver better playback in your editing platform.
The video transcoding process.
When an editing app works with multiple file types, it can drop frames as it struggles to decode media in real time, meaning you lose footage. Transcoding (which is a process of decoding, reformatting, and re-encoding files) takes source footage of various types and recodes it into a single video codec or file format. This improves performance of the editing program as well as the filmmaker’s user experience — especially if a creator or editor is collaborating on work. Transcoding gives projects a common file type that all collaborators can work with.
While transcodes are the same frame rates and frame sizes of your original video files, and an hour of footage will take an hour to transcode, it’s faster to edit transcoded footage than to juggle multiple video formats while you work. Transcoding will help your editing program and computer work more quickly so you can work more efficiently.
For example, many editors work with smartphone footage. These clips are often in the H264 or HEVC file format, a format that can be very processor intensive, which means it will slow down your machine. If you transcode those files into video formats like ProRes or DNx, you can more quickly edit your work.
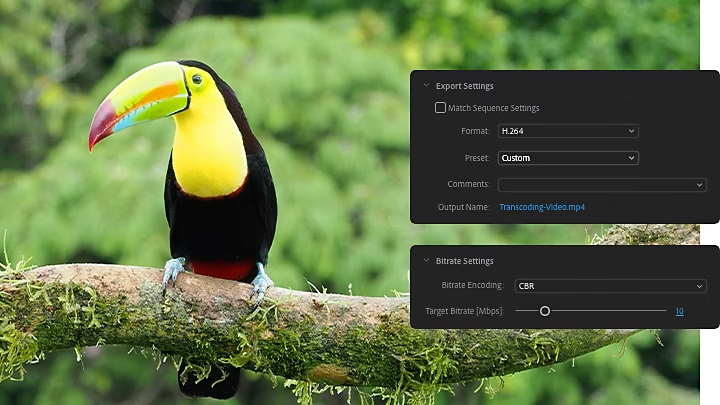
How to transcode your videos in Adobe Premiere Pro.
There are two times where you may want to transcode files: before or during your editing work and after your work is complete.
Transcode in the background.
While you can transcode all of your files prior to beginning your work, you may need to get started faster than that. To transcode your video content during your editing process, Premiere Pro uses Adobe Media Encoder as a background video transcoder. This means you can start working with files in their original format and Media Encoder will relink to new versions of the files once they are transcoded.
Learn more about how Media Encoder transcodes your files to different codecs and how you can track their conversion in the Progress panel in Premiere Pro.
Transcode videos for high-quality viewing.
Transcoding doesn’t just help your editing workflow, it is also important for viewing optimization. The process includes transrating, which is where you adjust the bitrate so large file size video types like 4K can be converted to high-quality video stream viewing and other output formats. This helps prevent buffering and other bandwidth issues that occur with too-large video files.
Once you finalize your project in Premiere Pro, you can easily transcode it:
- Go to File › Export and then select Media.
- Choose the output format you want to use. If you’re unsure, HD64 is a nearly universal option.
- Select a high, medium, or low bitrate level. The dialog box will give you an estimated numerical bitrate depending on your selection. Or, update the bitrate to a specific number if you know exactly what you need for where you plan to post your video — this is known as CBR, or constant bitrate.
- You can also export at VBR, or variable bitrate, and the adaptive bitrate will adjust the bitrate level throughout the video so it plays as best as it can in each moment.
- Click Export and your video will begin to transcode for the target device or platform you want it to play on.
- Go to File › Export and then select Media.
- Choose the output format you want to use. If you’re unsure, HD64 is a nearly universal option.
- Select a high, medium, or low bitrate level. The dialog box will give you an estimated numerical bitrate depending on your selection. Or, update the bitrate to a specific number if you know exactly what you need for where you plan to post your video — this is known as CBR, or constant bitrate.
- Click Export and your video will begin to transcode for the target device or platform you want it to play on.

Transcoding improves the experience for editors and viewers alike.
If you’re new to transcoding videos, start by exporting a small section of your video first. This way you can ensure you aren’t compressing it incorrectly. Because videos take as long to transcode as their run time, this will help you from spending hours transcoding it wrong and having to redo it.
You can also create export presets to save yourself time on future projects. Just save your settings when you export to use them again and again when you transcode.
While it may sound like a lot, transcoding is a key tool for working with and presenting videos at their best quality. Premiere Pro and Media Encoder work together to make this process easier, so you can work with the best version of your clips and export them in an ideal format for your desired venue. And with the time transcoding can help you save, you’ll have more time to focus on perfecting your work.
