How to overlay images on GIFs.
Add an image sticker to a GIF file, place a GIF over a still image or add subtitles or other text.
Add an image sticker to a GIF file, place a GIF over a still image or add subtitles or other text.
A Graphics Interchange Format or GIF, is an image format that supports both animated and static graphics. They tend to be funny, looping videos that last a couple of seconds, working by cycling quickly through a series of still images to give the appearance of movement. Unlike other video formats, GIFs don’t require a lot of data, so they’re easy to share and post online.
GIFs have become common tools of communication. They’re great for making quick jokes or colourful comments on Twitter, Slack and Tumblr pages. They’ve even found their way into the business world, as many presenters add GIFs to PowerPoint presentations to keep people’s attention.
You can make your own GIF or personalise an existing one by adding your own pictures or words to it. By including a photo, drawing, name or inside joke, you can make GIFs more relevant to you or to a certain situation or topic.
If you haven’t already made a GIF of your own, you don’t have to use a video editor to make one. You can use Adobe Photoshop to create one using photos or a short video clip by following this quick tutorial. Just make sure that you set the image to the right size for a GIF, at about 300 pixels. Then select Export › Save for Web (Legacy...) and select GIF from the preset menu. But you don’t have to make your own GIF to add customised elements.
Add a still image over a GIF.
To make images overlay GIFs, make sure the still image has a transparent background so the GIF can show through it. If the background isn’t transparent, you can separate the subject from the background. Then follow these steps.
1. Open the GIF.
Open up your GIF in a new Photoshop project.
2. Group it.
Group the GIF layers by selecting Command+G on a Mac or Control+G on Windows.
3. Open your image.
Upload your image (whether it’s a PSD, PNG or JPG file) from your asset library or bring in a new one. It’s easiest to use an image with a transparent background so your GIF background will show through the empty space.
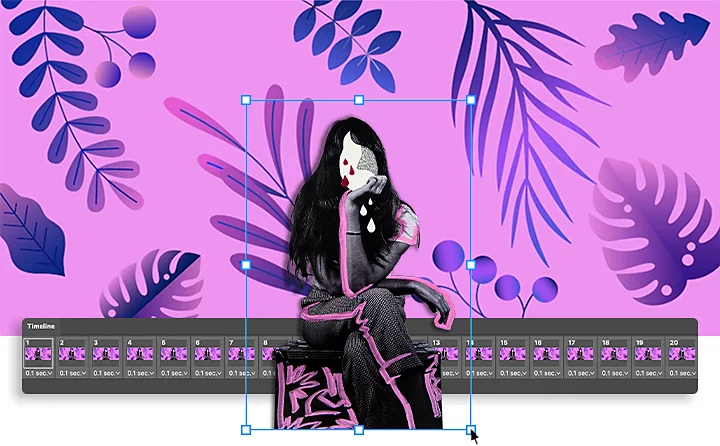
4. Place the image.
Add your photo layer over the grouped GIF layer. Now your GIF should play behind your image.
5. Adjust the image.
Resize and move your image where you’d like and make any other adjustments you want. If you want edits applied to both the GIF and the image, create a new layer and make edits there.
6. Export the GIF.
Once you’ve finalised your GIF, you’re ready to export it. Go to File › Export › Save for the Web (Legacy…) and then select the GIF preset. At the bottom right under Animation, select the looping option you want (either once or forever). There’s also a preview button in the bottom left. Click it to see how your GIF looks in your browser.
Add a GIF over a still image.
To make GIFs overlay images, the process is nearly the same. Just make sure the GIF has a transparent background so it can appear with the image behind it. Then add the still image to your Layers panel below the grouped GIF image and it will appear behind the GIF.
To add subtitles or other text like a title or watermark, follow the same steps you would to add any text to an image in Photoshop. Add the text to each layer in the GIF group where you want the text to appear, making sure it’s in the same position on each frame. Check the timing by clicking Preview and add or remove text from frames to get the timing right.
By grabbing the eye with moving content, GIFs can make your next presentation a hit and keep your social media timeline fun. Once you’ve got your finished GIF, share it online and watch the likes and the emojis roll in.
Edit photos easily with Lightroom presets, Super Resolution, easily share photos from any device and access your projects anywhere with cloud photo storage management.

Convert videos into GIFS to create looping product demos or memes for social media.

Bring text overlays into your video work with these two easy methods.

Discovering the subtlety of cinemagraphs.
A cross between a photo and video, cinemagraphs are an intriguing new artistic tool.
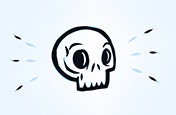
Grab attention with a fun animation.