How to add text to videos with Adobe Premiere Rush.
Adding text to video clips can bring fun or professionalism to your work. Learn two simple ways to use Premiere Rush to put text overlays into your videos.
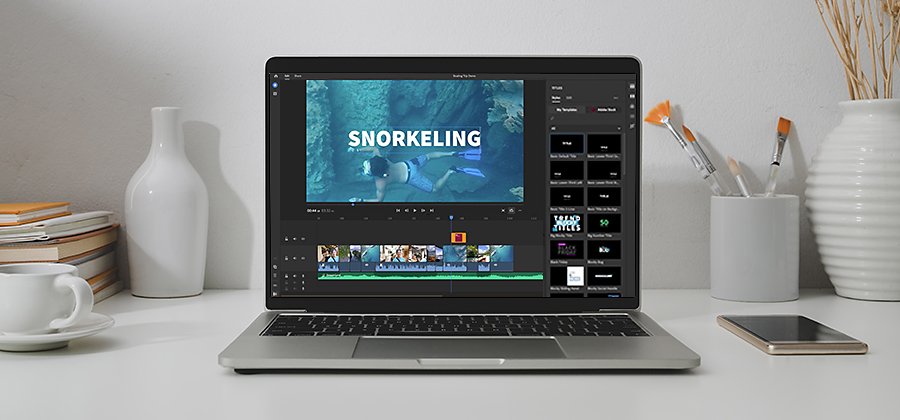
Level up your video content with text.
Capturing good footage is only the first step. It takes more than that to help your videos really stand out. Bringing finesse, personality, or even comedy to your content by adding text to your videos can amplify the look and feel of your work while helping solidify your brand.
A versatile video editor like Adobe Premiere Rush gives you incredible flexibility when it comes to adding words and text animations to videos. Text snippets called Titles are crucial for online videos. And with a few easy clicks, you can add captions to video files — perfect for creating Instagram or YouTube videos that work with or without sound.
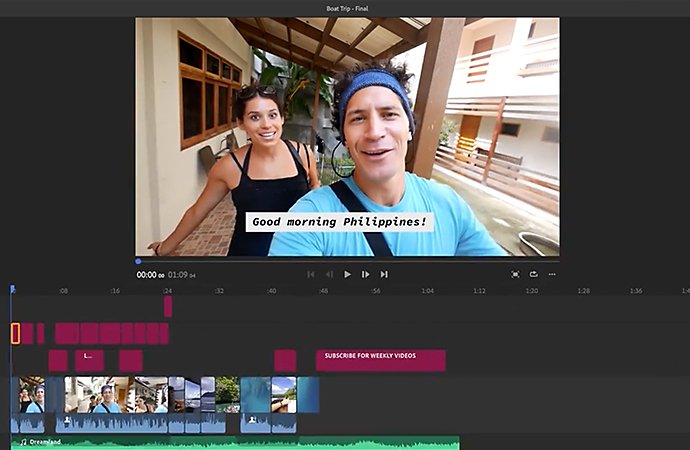
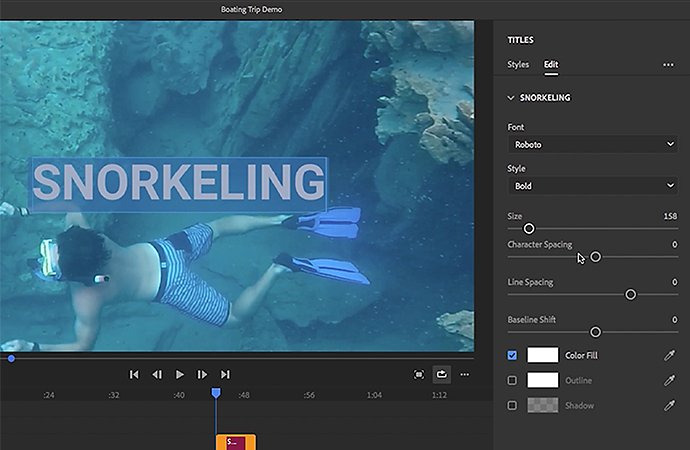
Adding text to videos with blank backgrounds.
The first method to add text to your video in Premiere Rush is by using the blue + button in the bottom left corner.

Double click the text on your video to type out your own text.

Under the Edit panel on the right, you can customize all your text options. Change the text size and placement, choose your favourite font and style, and adjust the character spacing with the sliders. You can even adjust the fill in the text box if you change your mind about having a blank background. Even add text effects like drop shadows or outlines.

Adjust the timing and placement for the Titles in the Timeline — the workspace where you edit your video clips. Your Titles will appear like any other track in the Timeline, and they can be positioned over any clip. You can shorten or lengthen the time they’re visible, change the position in the frame or manipulate the scale right from the preview by tapping and dragging the corners of the element.

How to add text to videos with templates and animation.
You can also use pre-built Title templates to add text to a video in Adobe Premiere Rush. Each template is completely customizable — from text color to typography. With so many animated options, this is the fastest and easiest way to add text with animation to your sequence.

Choose your template from the Title panel. If you want animated text, choose an animation that matches your desired look and feel. You can search to find a specific Title by clicking the magnifying glass. (Once you have a set of templates you like, you can star those options to bookmark them for easy reference).

Drag the template into your timeline where you want the text. In the Timeline, you can play through the template to see how it looks and moves.

Double-click on the text to change it, and you can see the template automatically resizes to fit your text.

Customize each element of the template to suit your video and your brand. In the Edit tab, you can change the size and color of the text. You’ll see that you can also customize each element — each background block or shape — in the Edit panel.
Adobe Premiere Rush gives you the ideal video editing tools for creating content ready for different platforms like YouTube, Instagram and TikTok. The ease and flexibility of Premiere Rush allows you to quickly share a video online that stands out while properly showcasing your brand’s signature look.
You might also be interested in…
Experimenting with video effects.
Dive into popular post-production effects, and explore the moods and styles each can achieve.
Edit videos on your phone.
Use Adobe Premiere Rush to edit video clips and merge them into one video file for web or social.
Find the right aspect ratio for your video.
Discover how to match aspect ratio to the substance and style of your project.
Changing video speed in Adobe Premiere Rush.
Learn how to adjust the speed of your video for purposes both practical and artistic.



