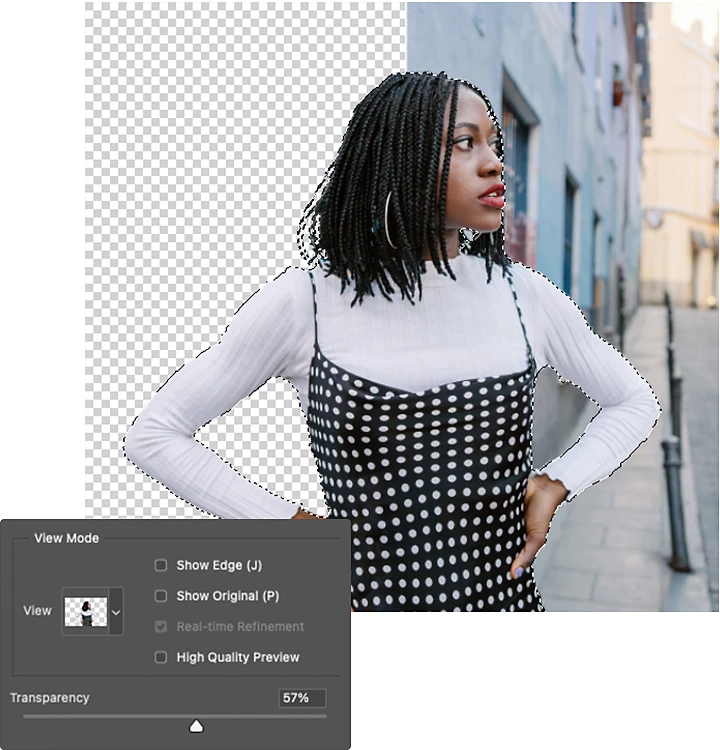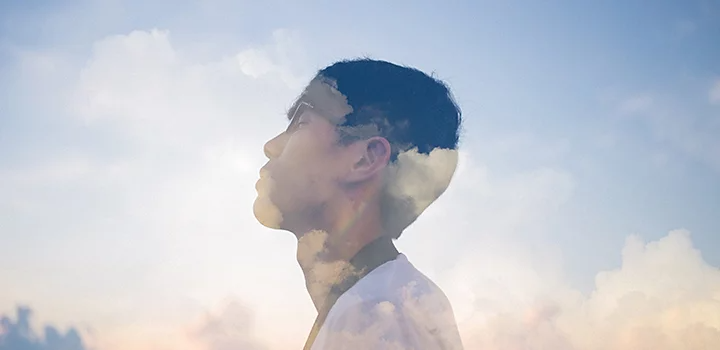Once Photoshop removes the background, you can tweak and adjust the image to make it look more realistic. Start by editing the edges of the Layer Mask using the Brush tool. By painting on the layer mask with black, white, or different opacities of either, you can create subtle gradients between two images that gently blend them together.
In typical photos, objects in the background will be slightly out of focus, because the depth of field is shallow and the camera is focusing on the person or subject in the foreground. Recreate this depth of field and give your image a more cohesive look by adding dimension with Gaussian Blur. To add blur, select the background layer, then go to Filter › Blur › Gaussian Blur. From there, you can adjust the intensity of the blur to create a difference in depth.
“A Smart Object is a container that holds one or more layers. This allows you to apply nondestructive adjustments, distortions, filters, and transformations. In other words, you can always come back and make changes,” says Ramirez. By making your layers into a smart object, you can treat your combined layers as one image.
By treating your multiple layers as one image, you can now adjust the contrast, temperature, and saturation uniformly, giving the final image an even more cohesive appearance. From there, just export it as a PNG or JPG to easily post online or add to your portfolio.