Photography
Use Adobe Photoshop to make a photo composite.
Learn how professional artists create striking composite photos.
Photography
Learn how professional artists create striking composite photos.
JUMP TO SECTION
A photo composite is multiple images combined or blended into a single image. Similar to collages and multimedia art pieces, composites can combine elements from a number of different pictures, paintings, graphic art and other mediums.
Some composites are fantastical or surreal, while others go for a more realistic blend. For example, you might want to swap the background of an image — transporting someone from an indoor to an outdoor background. If light and shadow are correctly modified, these composites can become indistinguishable from a photo shot on location.
There are dozens of different styles of composites to experiment with to create online graphics, posters and more. Here are just a few ideas:
Composite photography gives you the opportunity to experiment with new methods and features in Photoshop. Experiment with unlikely pairings to create striking new photo composites using these additional photo composite techniques from Julieanne Kost.
Download these sample images from Temi Coker or practice with your own.
Start by dragging the image of the betta fish into the Photoshop document as a new layer on top of the image of the model.

Using the transform controls, rotate and position the fish wherever you want. Next, right-click on the fish and select Warp to manipulate it further.

Select the fish layer and click the Layer Mask icon to create a mask. Coker used the Brush tool with black selected to allow areas of the model’s face to show through.

Drag the betta fish again to add another layer; then follow the previous steps to position the additional fins to create flowing “hair” on the model. Coker alternated turning layers on and off to edit in isolation; you can experiment the same way or view the composition in its entirety.
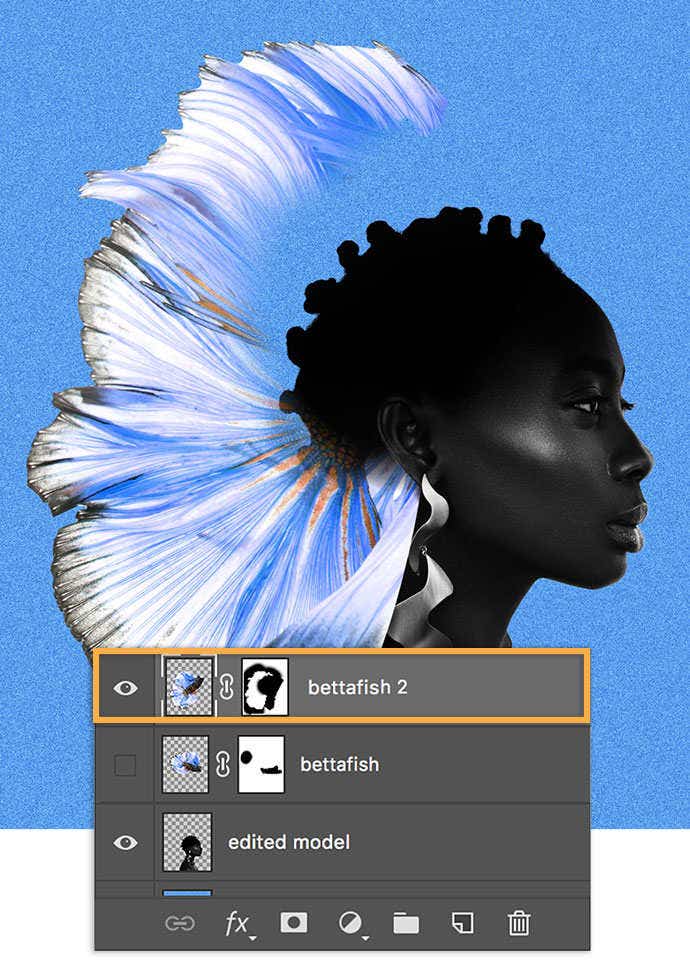
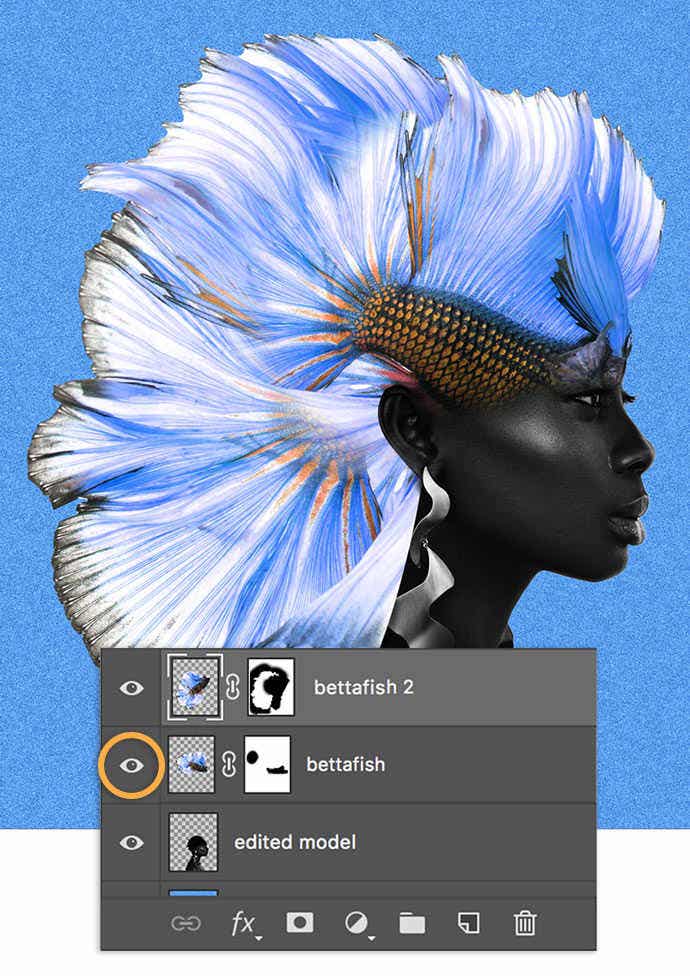
Photo compositing might be confused with photo composition. Photo compositing is the art form of combining multiple images, while photo composition is a principle of photography and design that teaches you how to arrange an individual photo or piece of art for maximum effect.
Good composition happens when the empty space and the elements of your art are balanced well. Use photo composition techniques to help any piece of artwork shine, whether it’s a simple portrait or a fantastical composite.

Note: Project files included with this tutorial are for practice purposes only.
Contributors

Temi Coker
Former Adobe Creative Resident Temi Coker is a Nigerian American visual artist who finds joy in merging photography and graphic design; his goals in life are to create and educate others on how they can merge those media.