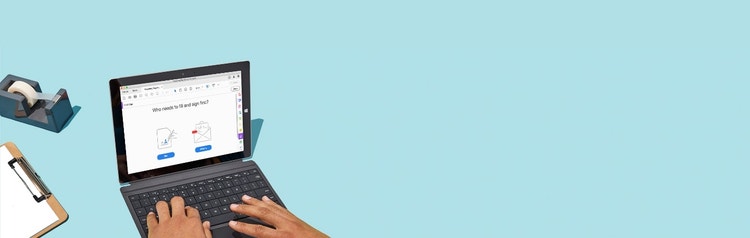
Adobe Acrobat
Cara mengisi dan menandatangani formulir PDF dengan Adobe.
Pelajari cara mengisi, menandatangani, dan mengirimkan PDF dari perangkat mana pun.

Tidak perlu mencetak lagi. Tidak perlu menandatangani dengan tangan lagi. Tidak perlu mengirim ulang formulir lagi. Dengan alat Fill & Sign, Anda dapat dengan mudah mengisi PDF forms, menandatanganinya, dan mengirimkan formulir Anda secara elektronik langsung dari desktop, browser, atau aplikasi seluler Anda.

Tambahkan informasi lebih cepat.
Hemat waktu Anda saat mengisi bidang formulir dengan alat pengisi formulir Acrobat. Anda dapat menyimpan data dengan aman dalam koleksi pengisian otomatis pribadi dan membiarkan Adobe Sensei, AI kami, mendeteksi bidang yang tepat serta mengisinya secara otomatis di lain waktu.

Tanda tangani formulir apa pun, kapan saja.
Formulir cetak, formulir yang dapat diisi, surat izin, atau bahkan foto dari formulir yang diambil dari ponsel Anda. Aplikasi Adobe Fill & Sign memudahkan Anda menambahkan tanda tangan elektronik atau inisial Anda ke semua formulir tersebut.

Tanda tangani dari mana saja.
Di mana pun Anda berada, gunakan keyboard atau jari Anda untuk menandatangani formulir Anda secara elektronik, di mana pun Anda berada. Anda juga dapat menandatangani di browser, seperti Google Chrome. Tidak perlu mencetak, sama sekali.

Kirim dan lacak formulir Anda.
Tinggalkan penggunaan kertas. Kirim formulir Anda secara elektronik, lalu lacak saat dibuka dengan manajemen dokumen Acrobat. Karena PDF Anda dikunci, penerima tidak perlu khawatir karena PDF tidak diubah sejak Anda menandatanganinya.
Cara mengisi dan menandatangani formulir PDF:
- Bukan dokumen PDF di Acrobat.
- Klik alat “Fill & Sign” (Isi & Tanda Tangani) di panel kanan.
- Isi formulir Anda: Lengkapi pengisian formulir dengan mengeklik bidang teks dan mengetik atau menambahkan kotak teks. Anda juga dapat menambahkan tanda centang dan mengisi tombol radio.
- Tanda tangani formulir Anda: Klik “Sign” (Tanda Tangani) di bar alat di bagian atas halaman. Lalu gambar, ketik, atau pilih gambar tanda tangan Anda. Lalu klik “Apply” (Terapkan) untuk menempatkan tanda tangan Anda di formulir.
- Kirim formulir Anda: Setelah mengisi formulir, Anda dapat membagikan PDF dengan orang lain dan bahkan mengirimnya untuk ditandatangani. Untuk membagikan formulir, klik Next (Selanjutnya) dan ikuti petunjuknya.
Fitur terkait
Maksimalkan Adobe Acrobat dengan tips berikut:
Dapatkan tanda tangan elektronik dari orang lain ›
Buat PDF forms yang dapat diisi ›
Lakukan lebih banyak hal dengan Acrobat Sign.
Berikan tim Anda alat mudah untuk membuat, menyiapkan, menandatangani, dan mengirim dokumen dari perangkat apa pun — atau bahkan dari dalam aplikasi favorit mereka. Lalu berikan pelanggan Anda cara yang lebih cepat dan mudah untuk menandatanganinya.

Cobalah
Mulai membuat dan menandatangani PDF cerdas dengan alat online kami. Anda dapat membuat bidang baru, menandatangani dengan jari Anda, dan membagikannya secara instan – semuanya langsung dari browser Anda.