活用色調分離,創造出藝術效果
藉由減少顏色數量來創造相片的戲劇感。使用 Adobe Photoshop,只要按幾下滑鼠即可做到。

什麼是色調分離?
「色調分離」一詞源自以前藝術家將相片印製成海報時的一段流程。為了做到大量生產,他們不得不減少相片的顏色變化,以便在印刷時減少必要的墨水顏色種類。色調分離是將許多顏色的細膩漸層變改變成有幾種顏色的明顯區段,將產生更類似於畫筆或噴槍繪成的效果。
您可以在相片上嘗試新的創意作法,將您的賀卡或下一個社交媒體貼文色調分離。將肖像照色調分離,使攝影主體看起來更加英勇,或是在與追蹤者分享日落相片前嘗試色調分離,看看會產生什麼樣的效果。

如何用 Photoshop 將影像色調分離
無論您的原始影像是 PNG 還是 JPEG 檔案,全彩或黑白,皆可按照以下步驟進行:
1. 上傳檔案
在 Photoshop 中選取要色調分離的影像。
2. 將您的相片轉換成智慧物件
建立智慧型濾鏡。從頂端選單中選取「濾鏡」,然後按一下「轉換為智慧型濾鏡」。您可以新增、移除、調整或隱藏智慧型濾鏡,這樣進行任何編輯都不具破壞性。(便永遠能回到原始相片並重新開始。)
3. 色調分離
在頂端選單中,選取「影像 › 調整 › 色調分離」。
4.選取色調分離程度
一個滑桿視窗會彈出,您可在 1 到 255 之間選取一個數字。該數字代表每個色版中會呈現的顏色數量。將滑桿往左移即可減少顏色數量,達到色調分離的效果。數字在 35 以上的變化,人眼一般無法注意到,所以可以選擇 1 到 35 之間的數字。
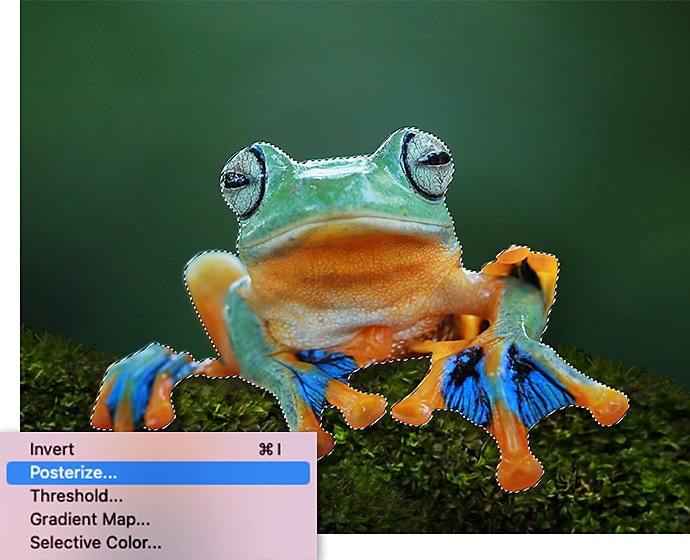

如何新增選擇性色調分離效果
如果不想將色調分離套用在整個影像上,則可以建立遮色片並選擇性套用濾鏡。
1. 建立遮色片
在「圖層」面板中按一下「智慧型濾鏡」。
2. 將筆刷設為黑色
確定黑色方塊位於白色前面。
3. 上色
將不想套用效果的區域上色。
另一個選擇性色調分離的方法,則是使用選取主體工具。在製作智慧型濾鏡後,按下列步驟操作:
1. 選取您的主體
在頂端選單中按一下「選取 › 主體」。
2. 反轉選取範圍
按一下「選取 › 反轉」以將其套用至背景。
3. 色調分離
在頂端選單中,選取「影像 › 調整 › 色調分離」。
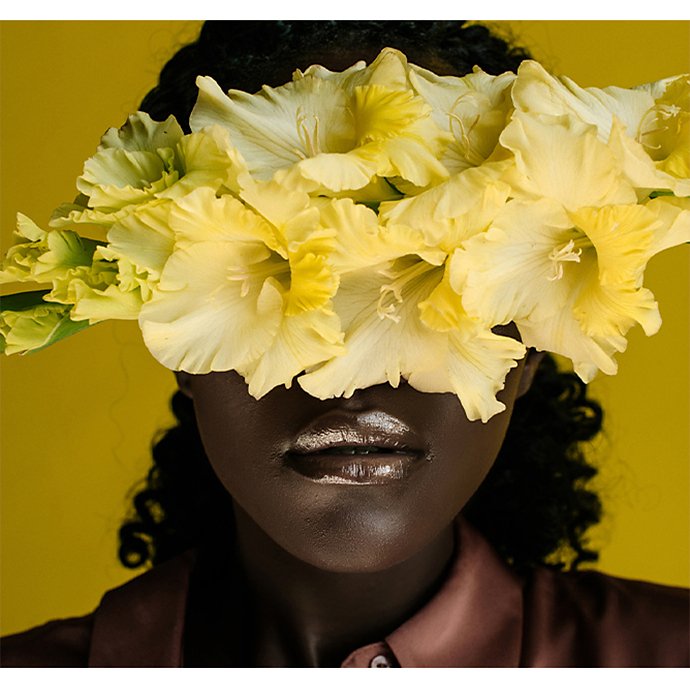

探索其他的相片編輯工具
在使相片色調分離後,查看一些您可使用的其他編輯選項。
進行基本編輯
在 Photoshop 中,您可快速改變影像大小或外觀比例,或是將相片裁切成適合列印或在社交媒體分享的尺寸。您還可以用修復筆刷工具修正小斑點或污點。
從色調分離到海報
使用 InDesign、Illustrator 或 Photoshop 的範本,將色調分離的相片放到實際的海報上。
嘗試不同的藝術效果
在 Photoshop 中,使用大量精選的智慧型濾鏡轉換您的相片。創造彩色鉛筆或彩繪玻璃效果,或僅僅是使背景變得模糊。觀看教學課程以了解詳情,享受瀏覽收藏館和應用濾鏡的樂趣。
無論您想要創造哪一種風格和氣氛,都可以在 Photoshop 中找到實現的方法。持續嘗試,看看您能創造出什麼樣的成果。
使用 Adobe Photoshop 完成更多工作
用 Photoshop 筆刷、內容感知填滿、相片效果、神經網路濾鏡、天空替換和許多攝影師賴以使用的工具,打造美麗影像
您可能也有興趣…
探索類比攝影的根源並學習如何拍攝、沖洗和列印相片。
定場鏡頭至關重要,因為這種鏡頭可告訴我們動作發生的地點和時間。
了解有助於提高設計可讀性的排版方法,例如字距和間距。
探索如何為每張相片挑選理想焦距。



