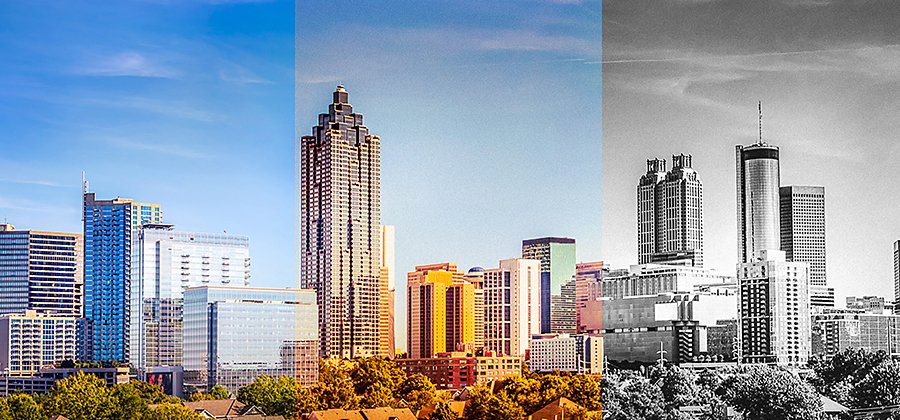
攝影
如何使用 iPhone 相機的濾鏡
在 iPhone 相機應用程式中使用有趣的相片濾鏡改變手機快照。
使用 iPhone 為相片新增濾鏡
如果想要改變相片,預先載入的 iPhone 濾鏡可讓相片更具創意,無須下載額外的軟體。如果您覺得自訂內容不需要超出基本濾鏡中的預設範圍,這些濾鏡便最適合用來進行即時編輯。
iPhone 的「相機」應用程式有 9 種預先載入的濾鏡,可讓您的相片變得更加動人。在「相機」應用程式中拍照時,您可以測試濾鏡的即時預覽,或是在「照片」應用程式中,查看已拍攝相片的濾鏡效果。iPhone 11、11 Pro、XR、XS 和更早機型上都有濾鏡,不妨多加嘗試。
請按照下列說明,在採用 iOS 16 的任何 iPhone 上套用濾鏡。
如何在 iPhone 相機應用程式中使用濾鏡拍照
- 開啟「相機」應用程式。
- 選擇「拍照」或「人像」模式,然後:
在 iPhone XS、iPhone XR 或更新機型上:
點選畫面頂端的向上箭頭。畫面底部附近會出現包含 5 個圖示的黑色列。點選最右側包含三個相交圓圈的圖示。
在 iPhone X 及更早機型上:
點選畫面頂端三個相交圓圈的圖示。 - 畫面會顯示滑桿,以及濾鏡的小型預覽。在濾鏡之間滑動,然後點選其中一個以查看名稱和即時預覽。
- 選擇濾鏡後,按下滑桿下方的快門按鈕拍攝相片。
如何為已拍攝的相片新增濾鏡
- 開啟「照片」應用程式。
- 捲動瀏覽相片庫,選擇一張要編輯的相片,然後點選相片。
- 在畫面右上角,點選「編輯」。
- 在畫面底部,點選濾鏡圖示 (三個重疊的圓圈)。
- 畫面會顯示滑桿,以及濾鏡的小型預覽。在濾鏡之間滑動,然後點選其中一個以查看名稱和即時預覽。
- 如要套用濾鏡,請點選「完成」。
- 如要移除濾鏡和其他變更,請點選「取消」。
預設相片濾鏡及其如何改變相片
在 Photoshop Lightroom 中嘗試濾鏡和預設集
有時預設 iPhone 濾鏡可能無法完全滿足您的需求。或者,也許您只是想探索更多選項。如果想要對相片進行更多自訂或選擇更多濾鏡,請嘗試使用 Photoshop Lightroom,隨時隨地透過 iPhone 進行編輯。
探索 Adobe 應用程式中的相片濾鏡
Photoshop Lightroom 和 Photoshop Express 都是行動相片編輯應用程式,可讓您套用相片濾鏡。您可以從 App Store 取得適用於 iPhone 和 iPad 的版本,或在 Google Play Store 取得適用於 Android 裝置的版本。
使用 Lightroom 預設集自訂相片
超過 50 個高品質預設集可供您用作濾鏡,並拍照後套用在 iPhone 相片上。Lightroom 分為桌面版和行動版,兩種版本皆透過雲端同步。上傳至 Lightroom 的相片,可在任何裝置上存取,便能在筆記型電腦、手機或 iPad 上輕鬆編輯相片。

尋找 Lightroom 預設集的管道
您可以從 Lightroom 影像庫中選擇相片,或從手機相簿上傳,或是以應用程式內相機拍攝。在相片底部的編輯選單列上向右捲動並選取「預設集」,瀏覽選項。其中共有九個類別,包括「色彩」(改變色相的濾鏡,例如生動、遮色片或明亮),以及三種優質預設集類別:肖像、風格和主體。
編輯 Lightroom 預設集,打造個人風格
在桌上型電腦或行動裝置上套用您專屬的編輯,然後按一下螢幕右上角的三個點。點選「建立預設」,為此編輯命名並儲存為濾鏡,之後您就可以使用 Lightroom 將此濾鏡套用於任何相片。您的自訂預設集將列在稱為「用戶預設集」的預設集下,成為一個新類別。
讓軟體保持流暢運作
使用 Photoshop Express 使相片獨具風格以及結合多張相片
只要安裝適用於 iPad、iOS 和 Android 的 Photoshop Express,您便可以進行快速且強而有力的編輯,並彙整出不平凡的相片拼貼。
像使用濾鏡般將 Looks 套用至您的相片
在此應用程式中,這些濾鏡風格的工具稱為 Looks。點選螢幕底部左邊第二個圖示,即可瀏覽 Looks 類別,包括基本、魅力、白平衡、流行色彩、雙色調等等。新增一個 Looks,然後使用滑桿列來調整強度。
儲存您專屬的 Looks 或建立拼貼
您還可以套用專屬的調整,然後點選在「您的 Looks」左邊的加號圖示,將這些調整儲存為自訂 Looks。或者,您可以點選相片頁面上的「拼貼」,以解鎖獨特的拼貼濾鏡,可以一次將風格套用到排列中的每一張相片上。
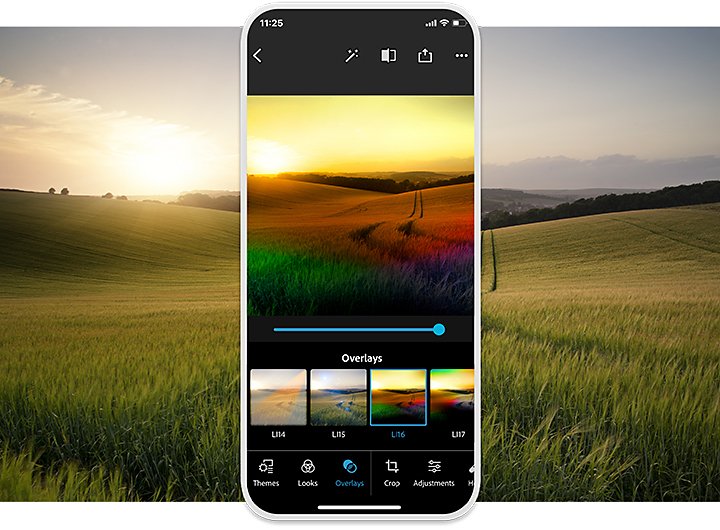
在幾秒內改變相片
美化手機的相片集時,無論是增強陰影來形成鮮明對比,還是使用冰藍色調為相片錦上添花,使用濾鏡添加額外的深度可以改變您的整個相片收藏。不需要攝影技能也能辦到。
分享這篇文章