TUTORIAL ARTICLE
Beginner
5 min
Streamline your creative work with the Properties panel
Work faster in Adobe Illustrator with easy access to your most used features and controls in the handy new Properties panel in the redesigned Essentials workspace.
Practice in the app

Note: You’ll need the latest version of Illustrator to use this feature.
Get to know the Essentials workspace
Start by selecting the Essentials workspace at the top. This trim, uncluttered workspace makes it easy to find and use the right controls when you need them.
Find your tools in the Tools panel on the left, create artwork on the artboard in the middle, and access three docked panels on the right — Properties, Layers, and Libraries. These three panels put the controls and features you’re most likely to need in one convenient place.

Meet the smart Properties panel
Use the context-aware settings in the Properties panel to change the appearance of artwork and text objects. The panel is divided into sections such as Transform, Appearance, and other dynamic controls. The options in the panel change depending on what — if anything — is selected.
When no object is selected and the Selection tool is active, you can set up your document and apply any global settings. Change units, edit artboards, add a grid, and set up commonly used tool preferences. You also have easy access to Document Setup and Preferences in the Quick Actions section.

With selected text, you can easily change the font, style, and other type attributes, and then transform the text object completely by altering its size, aspect ratio, rotation angle, and more. Color the text, change its opacity (make it more transparent), and apply other effects. Click Create Outlines to instantly convert the text to a shape to use in other creative ways.

When an object, such as a rectangular shape, is selected, you’ll see relevant options to transform it (scale, rotate, and so on), change the appearance (apply a different fill or stroke), add a drop shadow effect, and more. Notice that you can see what type of content is selected at the top of the Properties panel.

You can access more options within these sections. For example, click Stroke to add a dashed line, change the corner appearance of the stroke, add arrowheads, and much more.
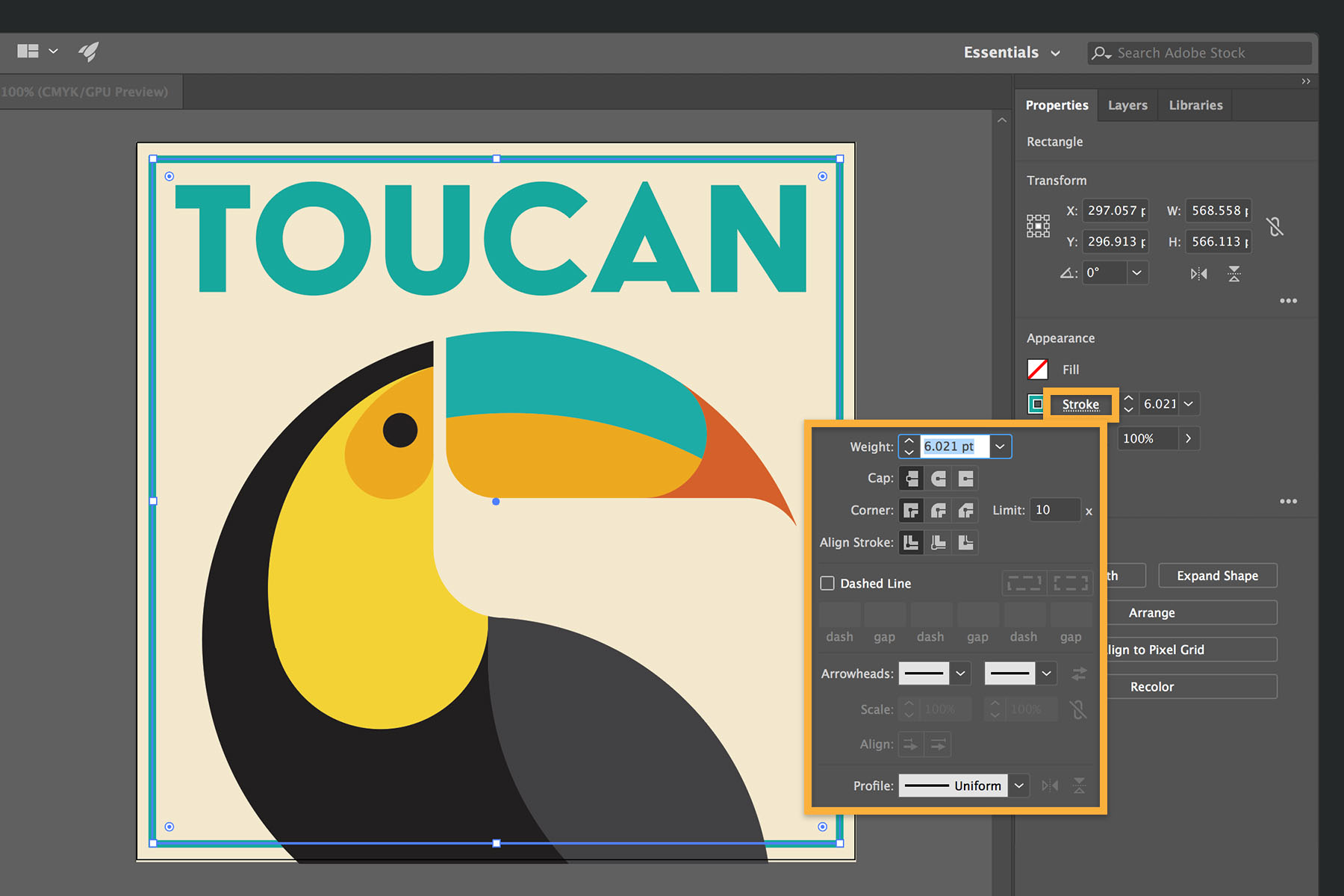
Try clicking More Options (…) to quickly access advanced features or panels with additional settings.

You’ll find many commonly used actions within easy reach in the Quick Actions section. For example, when multiple objects are selected, you can click Group, or click Recolor to explore ways to quickly change their colors while maintaining color harmony. Use Pathfinder functions to create a unique compound shape from overlapping objects or align the selected objects in various ways.
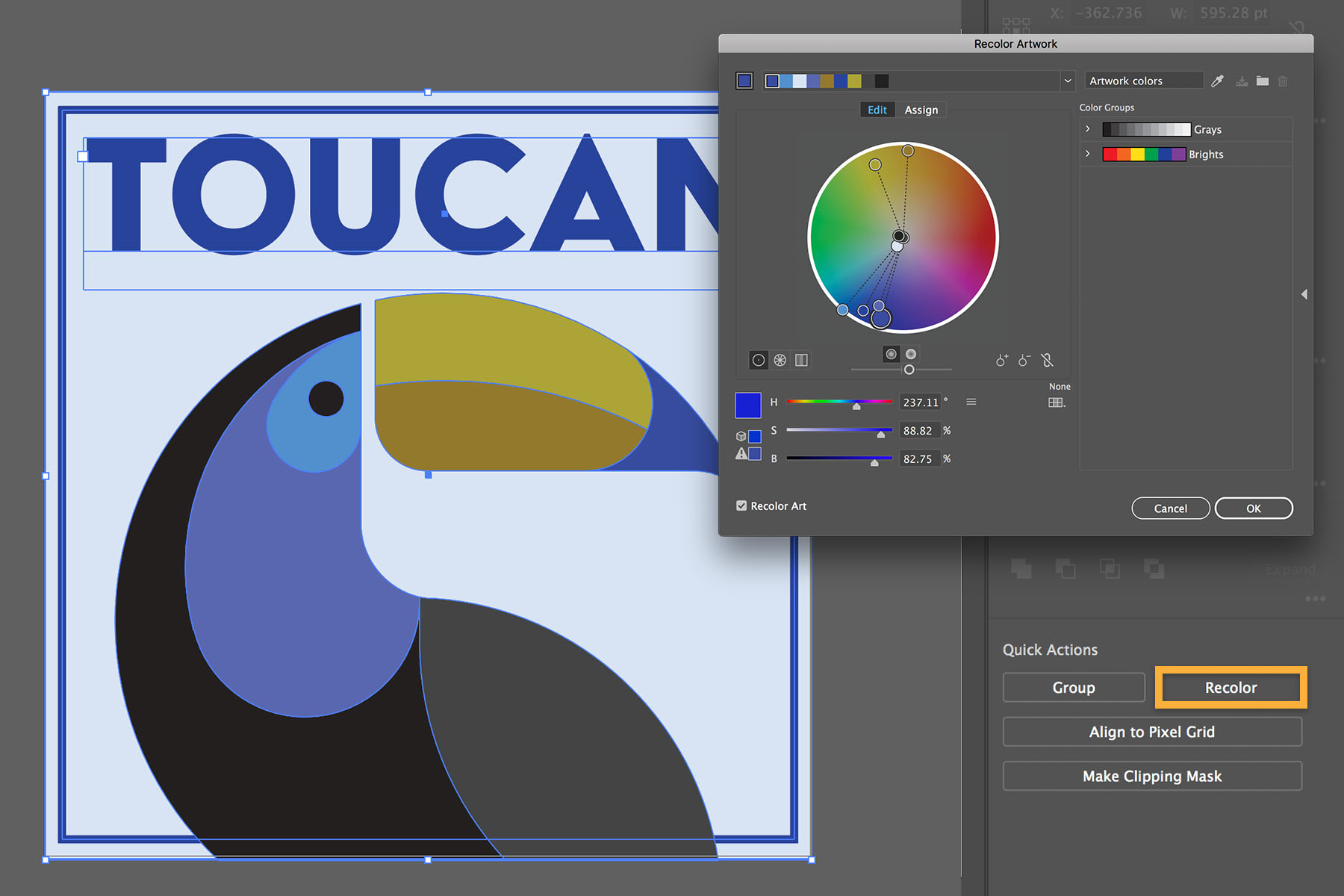
When you place an image, you can crop it, change its colors, and transform it in other ways. Alternatively, click Image Trace to easily convert it to vector art.

Go ahead and try the Properties panel in Illustrator. You’ll enjoy creating with your most used features, options, and tasks at your fingertips. Learn more about the Properties panel .
4 April 2018


