VIDEO
Add subtitles and captions so your viewers catch every word.
Learn how to make your videos accessible anywhere and by anyone. Add subtitles or closed captions with Adobe Premiere Pro.

Subtitles, open captions and closed captions.
You’ve just made your final cut, but you’ve got one more job to do to make sure as many people as possible can enjoy your video: Transcribe video to text to create subtitles or captions.
Although people use the terms subtitles and captions interchangeably, they began as two separate entities. Soon after the development of sound films, filmmakers began subtitling to translate dialogue or narration into different languages.
Captions, however, were developed for viewers who could read the language but not hear it. In 1947, deaf actor Emerson Romero invented captioning by inserting text frames between film frames to benefit those with hearing impairments. A few years later, Belgian filmmakers developed the method of etching captions directly onto the film print.
Captions often include descriptions of other sounds in the audio track, like music, laughter or ambient noise, so viewers who can’t hear the audio can still follow and enjoy the action. Closed captions are captions viewers can turn on and off. These are useful for Vimeo or YouTube videos that you expect people to watch on large screens with the sound on. Open captions are fixed. These are better for Instagram, TikTok or Facebook videos that people might be scrolling over without sound. The captions could be enough to draw them in.
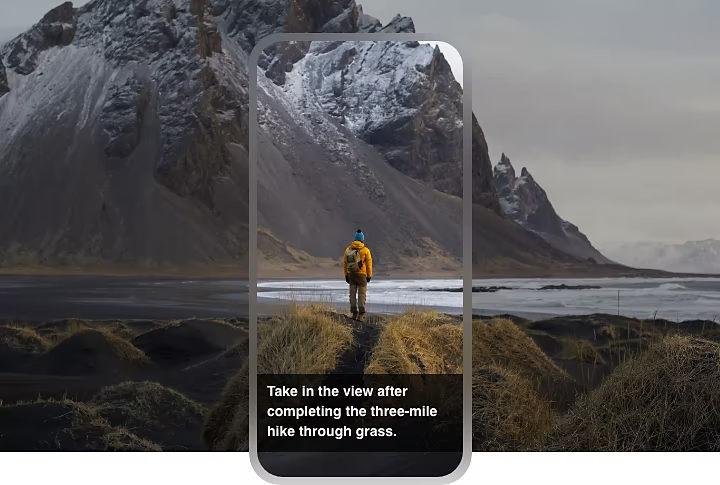
The value of captions and subtitles.
In the era of smartphones and social media, we consume video content differently than we used to. We watch videos at work, during meals, while commuting — even in bed while our partners sleep — so we often watch without sound. And even with sound, many people watch with subtitles so they don’t miss any dialogue spoken in an unfamiliar accent or dialect.
In addition to improving accessibility, subtitles increase engagement. Whether your viewers can’t hear the sound because they’re hearing impaired or because they’re on a crowded bus, they’ll still be able to watch your subtitled video and understand what’s going on.
Add subtitles in Premiere Pro.
Import your MP4, AVI, MOV, WMV or other supported video format into the Premiere Pro video editing software. (If your file format is MKV, you can convert it with a plug-in converter.)
Once you’ve opened the video in your Premiere Pro project timeline, it’s easy to add a dedicated track for subtitles. Then you can adjust them like any other media with the editing tools. Wait to add them until after you’ve done most of your video editing.
Add subtitles from third-party transcriptions.
If you use a transcription service to capture all of your dialogue, they should deliver it in the form of an SRT file, also known as a SubRip Subtitle file. This will include a timestamp with every line of dialogue. To add subtitles, follow these steps.
1. Import the SRT file.
Drop the text file into your Premiere Pro project, like any other piece of media.
2. Drag and drop.
Drag the SRT from the Project panel into your sequence and drop it anywhere in the sequence.
3. Check and refine your track.
Premiere Pro automatically creates a new caption track that includes all of your subtitles. To make changes, see steps 6 and 8 below.

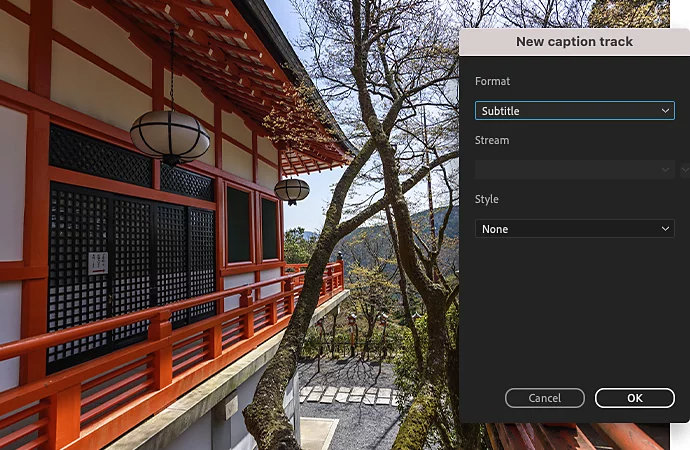
Manually transcribe your subtitles.
It takes time to add subtitles manually, but that way you can ensure their quality and fidelity. Just follow these steps to type the subtitles yourself.
1. Open the Captions workspace.
Select Window › Workspaces › Captions to open up the Text panel.
2. Create a new track.
In the Text Panel, select Create New Caption Track.
3. Choose format and style.
When you create a new track, a dialogue box will open. The default format option is Subtitle, which you can burn into the video image or export as a sidecar so that viewers can hide the subtitles if they want. If you’ve previously created a text style, you can select it and apply it to your subtitles.
4. Begin your transcription.
Set the playhead where you want to start your caption and click the plus (+) icon on the text panel to create a blank caption.
5. Start typing.
Type in your caption.
6. Adjust the timing.
Use the handles in the caption track to set the caption to the right length so it appears on screen at the same time as the spoken phrase. Make this process easier by expanding your view of the audio track in your timeline. Then time your captions to match the waveforms of the voices in the track.
7. Repeat and repeat.
Add caption after caption throughout the video.
8. Refine your text.
Use the Essential Graphics panel to change the font, size, alignment, tracking, leading, faux styles, text box size, colour, shadow and opacity of your captions. Premiere Pro applies all the edits you make to all the captions on the caption track. For social media channels, you may want to increase the font size to make it legible for viewers watching on their phones.
Watch a step-by-step Add subtitles or captions to learn more about navigating the Captions workflow.
Export your video with subtitles.
Select File › Export › Media and choose your format. Under the Caption tab, you can choose Create Sidecar File, which means the video file will export clean, while the sidecar file will have the timecode and text of the captions. Or you can choose Burn Captions into Video, which means the captions will be permanently embedded on top of the image.
If you’re adding video content to your YouTube channel, you can upload the clean video and caption file separately, giving viewers the ability to turn captions on and off. Google Translate will automatically offer translations to foreign languages, making your content accessible to an international audience.
Whichever option you choose, you’ve increased your video’s accessibility and given it the best chance to turn scrollers into watchers and — with any luck — sharers.
