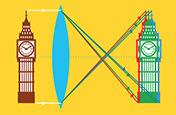Image sharpening in Adobe Photoshop Lightroom.
Learn how to adjust texture, clarity and sharpness to improve image quality.

Capture every detail.
Digital cameras can capture amazing details and textures and you can use Lightroom to bring eye-popping sharpness and clarity to your images. Learn how to make automatic or manual adjustments to your raw files, JPGs or PNGs to show exactly what you saw when you pressed the shutter button.
Make instant improvements.
For immediate sharpening of your digital images, take advantage of Adobe Sensei, the powerful AI tool in Lightroom. Select Auto in the Edit panel to create a customised correction for the image. Automatic adjustments will improve the image by raising or lowering the exposure, balancing the lighter and darker areas to reveal details, balancing colour and removing lens distortion. Look at the sliders to see exactly what adjustments Adobe Sensei made and make further adjustments to get the exact look you want.

Enhance the details.
For control over your photo that goes beyond an image sharpener, make customised adjustments in the Effects tab. You can apply these changes to the whole image or use the brush to paint the effect over specific parts of the image.
Add or adjust texture.
Moving the Texture slider increases or decreases the appearance of texture in the photo. Sliding to the right enhances medium-sized details (good for revealing foliage), while sliding to the left diminishes those medium-sized details (good for giving skin a smoother appearance). If you’re editing portraits, use the Adjustment Brush tool to paint over features you want to smooth, like your subject’s cheeks and forehead and move the slider to the left. Or you might do the opposite. Sharpen the eyes, eyelashes and hair by painting those with the brush and moving the Texture slider to the right.
Improve clarity.
Moving the Clarity slider increases or decreases the contrast of edge details in the image, especially in the midtones. Increasing clarity makes objects appear more substantial and three-dimensional. For portraits, increase the clarity of your subject’s eyes by painting them with the brush and then sliding the Clarity slider to the right. Try clarity on your landscape photos to really make them pop.
Slide to sharpen.
The Sharpen slider works as a sharpening filter to adjust the very fine details in an image. It’s important to keep your adjustments subtle. If you push the slider too far to the right, you risk introducing noise. For even more control, click the arrow to the right of the Sharpen slider to reveal more sliders:
- The Radius slider adjusts the thickness of the contrast edges. Sliding left gives a thinner edge or smaller radius value. Sliding right creates thicker edges.
- The Detail slider determines the size of the details that get sharpened. Sliding to the left applies the sharpening to the larger details, while moving to the right sharpens even the smallest details.
- The Masking slider controls where the sharpening is applied. Sliding all the way to the left applies the sharpening effect to the whole image. Sliding right sharpens only areas with well-defined edges. If you’re editing a landscape photo that features cloud and sky, sliding to the right can help to avoid exaggerating noise in those areas.
Explore in-app tutorials
To improve your skills and pick up photo-editing tips from the pros, follow the prompts in the Learn section of your Lightroom app.


Play with texture.
Discover how the Texture slider can enhance or soften medium-sized detail.
Get some clarity.
Consider using the Clarity slider to increase or decrease contrast in the midtones, changing detail visibility.


Hone your sharpening skills.
Learn how to use the Sharpening sliders to enhance the fine details.
Focus on landscapes.
See how you can add sharpening to accentuate important details in your landscape photos.
Remember, the amount of sharpening you apply should be unique for each photo. Experiment with each of the controls and try using them in combination. Soon you’ll know just how to sharpen images that need a little extra attention.
Do more with Adobe Photoshop Lightroom.
Edit photos easily with Lightroom presets, Super Resolution, easily share photos from any device and access your projects anywhere with cloud photo storage management.
You might also be interested in…
The art of still life photography
Improve your composition skills by learning the art of still life photography.
Enhancing the beauty of photographs.
Balance the contrast, shadow, temperature and clarity of your photos with these photo enhancing techniques.
What is chromatic aberration and how do you fix it?
Discover why chromatic aberration or colour fringing, shows up in photos and how to correct it.
Discover ways to select the ideal focal length for any and every photo.