Cómo cambiar el fondo de una foto con Adobe Photoshop.
No necesitas viajar para encontrar nuevos fondos para tus fotos. Mira cómo la artista gráfica Erica Larson emplea Adobe Photoshop para colocar al sujeto de una foto en un fondo completamente nuevo.

Erica Larson sueña con diseños excelentes todos los días como directora creativa asociada del equipo de Adobe Studio. Ella crea trabajos que inspiran a otras personas.

De paredes vacías a jardines frondosos, lleva tus fotos más allá. Puedes ver los pasos debajo de este video de un minuto.
Antes de comenzar.
¿Necesitas imágenes? Emplea estas imágenes de muestra o practica con las tuyas propias.
Paso 1: oculta la pared
El primer paso de Larson es ocultar la pared lisa gris. Emplea la herramienta Selección rápida para seleccionar solo la forma del modelo. Haz clic en Seleccionar sujeto y, a continuación, en Seleccionar y aplicar máscara para entrar en el espacio de trabajo Seleccionar y aplicar máscara.

Paso 2: elimina las rugosidades
En el panel Propiedades del espacio de trabajo Seleccionar y aplicar máscara, mueve el regulador Desplazamiento de borde hacia la izquierda para ajustar las esquinas de la selección, y escoge Enviar a y luego Selección. Nota: Al salir de Seleccionar y aplicar máscara, el fondo original vuelve a aparecer, pero podrás arreglarlo en el próximo paso.
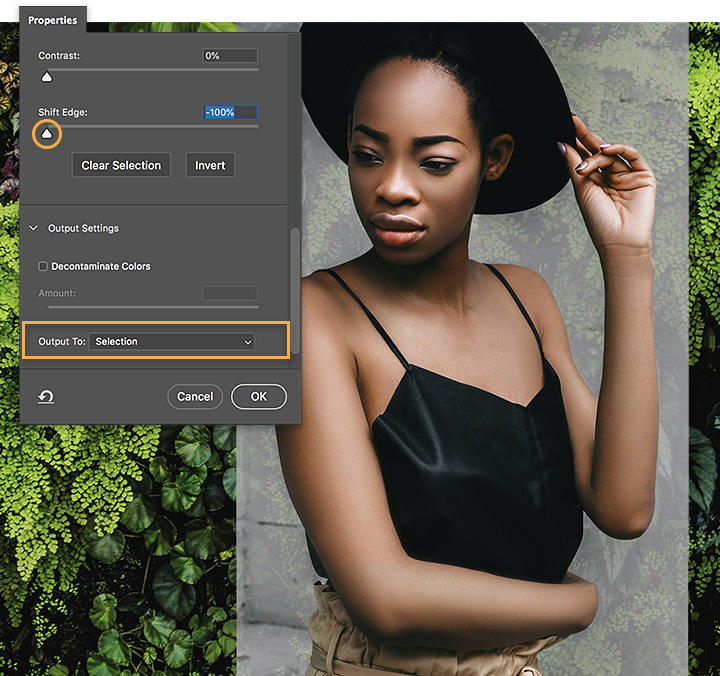
Paso 3: borra la pared
Con la capa de la modelo seleccionada, haz clic en el icono Agregar máscara de capa. Como Larson envió la modelo como una selección del espacio de trabajo Seleccionar y aplicar máscara, Photoshop aplicó una máscara (o escondió) todo lo que no se seleccionó, por lo que la pared gris desapareció y la modelo seleccionada permaneció.

Paso 4: crea un aspecto coherente
Larson pretendía hacer coincidir la luz de la modelo con la del fondo. Para ello, duplica la capa Nuevo fondo, arrástrala sobre la capa de la modelo y elige Filtro > Desenfocar > Media. Haz clic (o presionando la tecla Alt + clic) entre la capa verde y la capa de la modelo para crear una máscara de recorte.
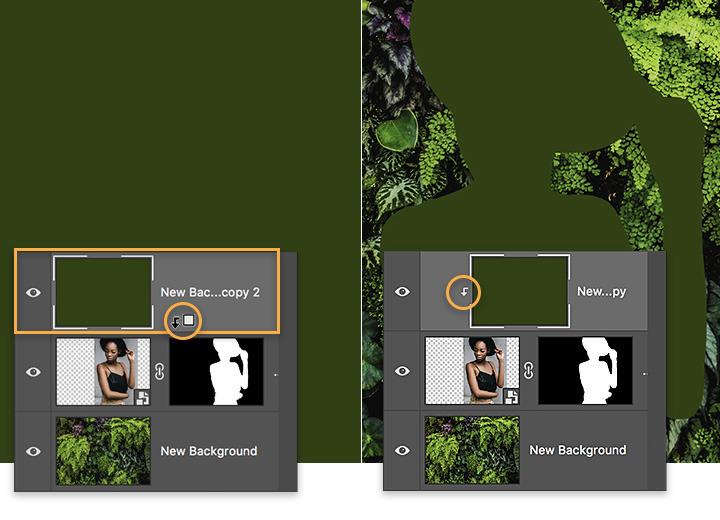
Paso 5: agrega un nuevo fondo
Con la capa verde seleccionada, ajusta el Modo de fusión a Luz suave y reduce la configuración Opacidad. Larson aplicó una capa de ajuste Color estable azul oscura para darles a cada una de las capas de abajo un acabado de tinte de color. Ajusta el Modo de fusión a Luz suave y reduce también la configuración Opacidad de la capa de ajuste.
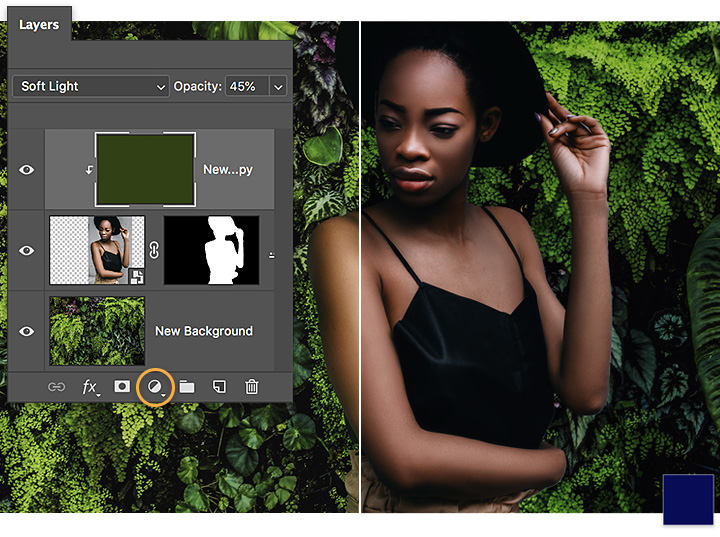
Transporta tus fotos.
Con un nuevo fondo, puedes llevar a los sujetos de tus fotos a cualquier parte del mundo (o incluso más allá). Comienza a explorar hoy mismo.

Nota: Los archivos de proyecto incluidos en este tutorial son solo para fines prácticos.
Haz más con Adobe Photoshop.
Puedes crear imágenes preciosas con los pinceles de Photoshop, el relleno según el contenido, efectos fotográficos, los filtros neuronales, la sustitución del cielo y las muchas herramientas en que confían los fotógrafos.
Descubre la gama de aplicaciones de Photoshop.
Puede que también estés interesado en…
Ajustar los elementos de tus fotos puede crear nuevos mundos en tus imágenes.
Antes de fijar la tinta en la piel, diseña la ilusión de un tatuaje.
Learn to create surreal images by compositing two photographs.
Exprésate tal y como eres con esta sencilla técnica.



