Find your voice, and transform it, with voice effects.
Subtly improve sound quality or completely change the character of a voice with the Adobe Audition voice changer software.
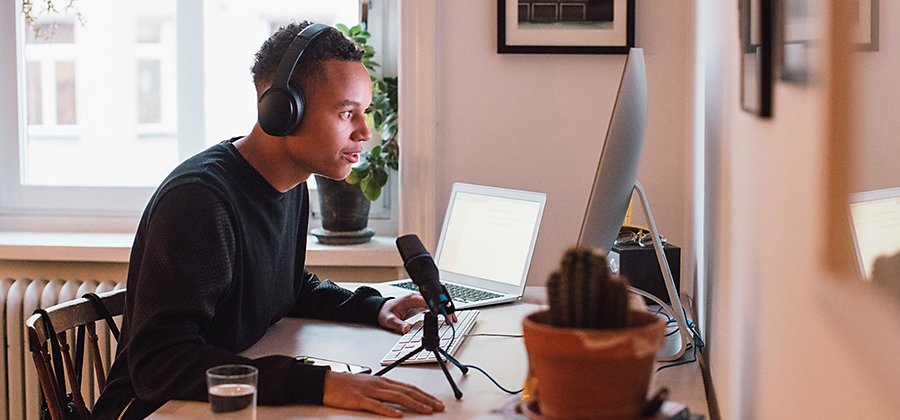
Change how your voice sounds.
Voice modifiers serve many purposes. Whether you’re doing voice-over for different characters in an animated movie, adding depth to your podcast presence or audiobook narration, or just having fun with Skype, Google Hangouts, or online games, you can quickly change your voice with Audition. Begin by exploring the possibilities in the Effects tab, and then layer them in the Effects Rack. You can add up to 16 audio effects to the same track to fine-tune voices and get just the sound you’re looking for.
An overview of voice effects.
Here’s just a sample of the many ways you can change the pitch and timbre of voices in Audition. When you choose an effect, you’ll find presets available in the drop-down menu in the upper left corner of the Effects window.
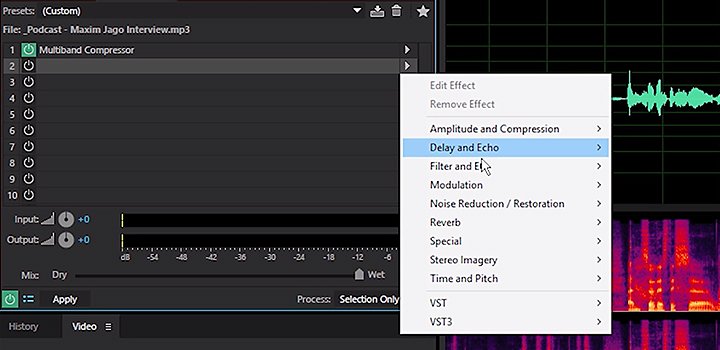
Change pitch completely.
Raise your pitch so you sound like a chipmunk or lower it for a Darth Vader effect. Find the Pitch Shifter effect, and choose from presets like Angry Gerbil or The Dark Lord. You can also customize your settings by moving the Semi-tone sliders.
Turn down plosives and sibilance.
If your ess sounds hiss and p and b sounds pop, you can use the Vocal Enhancer effect. There are presets for male and female voices, each dampening a set of frequencies where those esses might become distracting. You can adjust the center frequency and bandwidth so that you can accurately target the offending sounds. There’s also a specific DeEsser effect in the Amplitude and Compression tab.
Add an echo.
An echo is caused by a sound wave bouncing off a distant surface. If you want to make someone sound like they’re standing at the bottom of a well, or shouting across a canyon, play with the Delay and Echo tools. Keep it subtle with the Rockabilly delay preset, or achieve instant creepiness with the Spooky echo preset.
Add reverb.
Reverberation describes sound waves bouncing off of different surfaces. There are five different types of reverb effects in Audition, and several presets within each of those. Under the Convolution Reverb tab, create the impression that your voice is coming from a judge’s chamber, smoky bar, or under a bridge. Inside the Full Reverb effect, you can make your voice sound small enough to fit inside a chamber pot or large enough to fill a concert hall.
Fix pitchiness.
Use the Automatic Pitch Correction effect to hit the notes you want to hit. Find it in the Time and Pitch tab, choose your scale and key, and then adjust Attack and Sensitivity. Attack describes how quickly Audition adjusts a note. Shorter Attack settings are good for short notes but may sound robotic on longer ones. Sensitivity determines how much variation from perfect pitch you’ll allow.
Give the impression of movement.
Use the Doppler Shifter effect to make someone sound like they’re approaching and then receding from the listener or viewer. Use presets like Ambulance, Merry-go Round, even Super-Fast Passing Train. Customize the effect by choosing how far away the sound should start, the velocity of the speaker, and the angle of approach.
There are many more, so give yourself time to explore all of the presets in the Effects tab.
Use Audition as a real-time voice changer.
Change your voice pitch in real time for an online chat or to fully immerse yourself in your troll avatar when playing video games like Fortnite or Minecraft.

Click the Multitrack button in the upper left corner of your screen.

Start a new Multitrack Session.

Click the R button in Track 1 to enable it to record and turn on the microphone.

Click the I button to enable monitor input. This will allow you to hear the effects.

Use the drop-down menu to find the effect you’re looking for, or choose it from the Effects Rack to the left.

Start speaking and adjust as you like. You’ll hear the difference in real time.
Pick up mixing and mastering tips in these helpful tutorials.
Both beginners and experienced users can learn something new about recording music, dialogue, and sound effects in Audition.
Learn how to use the Spectral Frequency Display.
If you have ringing phones, radio interference, or other background noise in your audio file, you can quickly identify and remove the offending sounds using the Spectral Frequency Display.
Mix audio with video.
Pick up all the tips you need to perfect the sound of your Adobe Premiere Pro video.

Get an overview of recording and editing music in Audition.
Find tutorials on everything from the Audition user interface to working with multitrack sessions and exporting from WAV to other file formats.
Find even more effects.
Though Audition has many presets, you can always add more to your toolkit. You can find VST (Virtual Studio Technology) plug-ins online. Audition supports third-party 64-bit audio plug-ins in VST 2.4, VST 3.0 formats for macOS and Windows, and Audio Units for macOS.
Once you’ve found and downloaded your new plug-ins, click the Audio Plug-In Manager at the bottom of the Effects menu. Scan for new plug-ins and manage the ones you want available inside the application. With so many effects available, the possibilities are nearly infinite, so just keep exploring.
Do more with Adobe Audition.
Your pro workstation for recording and mixing audio, creating podcasts, and designing sound effects.
You might also be interested in…
Lossy or lossless? Compressed or uncompressed? Find the audio format that fits your needs.
Music mixing dos and don’ts for beginners.
Get basic tips on how to begin your exploration of music mixing.
Setting up a home recording studio.
Explore the basics of creating a space at home to capture high-quality audio.
Finding the best DAW for your audio needs.
Learn how to select a music or podcast mixing platform to meet.



