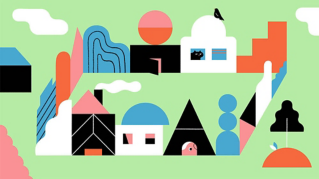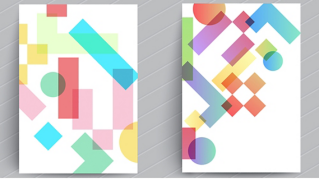ARTICLE DU TUTORIEL
Débutant
20 min
- Dessin de formes simples
- Création d’un polygone
- C’est aussi facile que d’ajuster les formes à l’aide des outils de forme.
- Association originale de formes
- Dissociation des formes
- Manipulation des couleurs
Premières étapes de la création d’une illustration
Découvrez à quel point il est facile de créer une illustration attrayante à partir de formes vectorielles simples que vous pouvez remodeler, associer et colorer dans Adobe Illustrator.
Regarder le tutoriel dans Illustrator

Vous pouvez créer diverses formes primitives à l’aide des outils de formes vectorielles d’Illustrator. Cliquez longuement sur l’outil Rectangle pour accéder aux autres formes disponibles, puis sélectionnez l’outil Rectangle. Dessinez ensuite un rectangle sur le plan de travail. Faites glisser l’outil jusqu’à ce que le repère magenta de diagonale s’affiche pour obtenir un carré parfait.

Dans la barre d’outils, cliquez longuement sur l’icône de l’outil Rectangle, puis sélectionnez l’outil Polygone. Cliquez sur le plan de travail, puis dans la boîte de dialogue qui s’affiche, spécifiez le nombre de côtés de votre forme. Par exemple, saisissez le chiffre 6 pour créer un hexagone.
Vous pouvez à tout moment modifier votre forme de manière dynamique en faisant glisser le widget latéral. Essayez de créer un triangle.

Pour en déplacer une, cliquez sur son point central, puis sans relâcher le bouton de la souris, faites-la glisser vers un autre emplacement.
Pour la redimensionner, faites glisser les poignées du cadre de sélection ou appuyez sur Maj tout en les faisant glisser pour conserver les proportions.
Pour modifier les proportions (par exemple, pour étirer un triangle), faites glisser une poignée d’angle dans n’importe quelle direction, ajustez la hauteur à l’aide de la poignée inférieure ou supérieure, et modifiez la largeur en utilisant les poignées latérales.
Si vous placez le curseur à l’extérieur d’une poignée, vous verrez apparaître l’icône de rotation. Utilisez-la pour faire pivoter la forme à votre convenance.
Testez les autres outils à votre disposition ou suivez le tutoriel Dessin et modification de formes à l’infini en toute simplicité pour en savoir plus sur la création de formes.
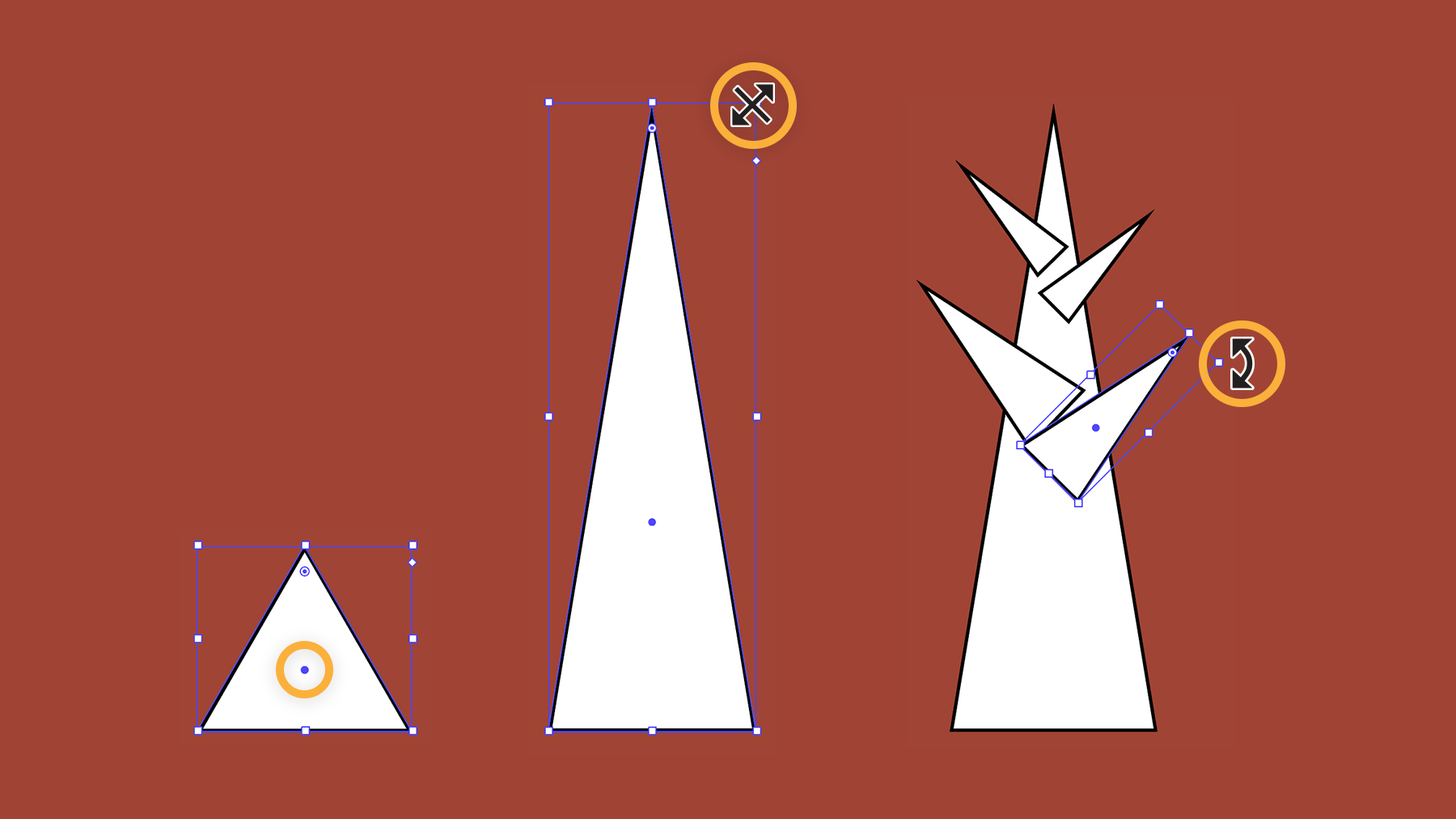
Vous pouvez également associer plusieurs formes et obtenir, en quelques clics, une illustration plus complexe.
Dessinez des formes qui se chevauchent. Activez l’outil Sélection et tracez un cadre de sélection autour des formes pour les sélectionner. Choisissez ensuite l’outil Concepteur de forme et tracez un trait reliant toutes les formes.
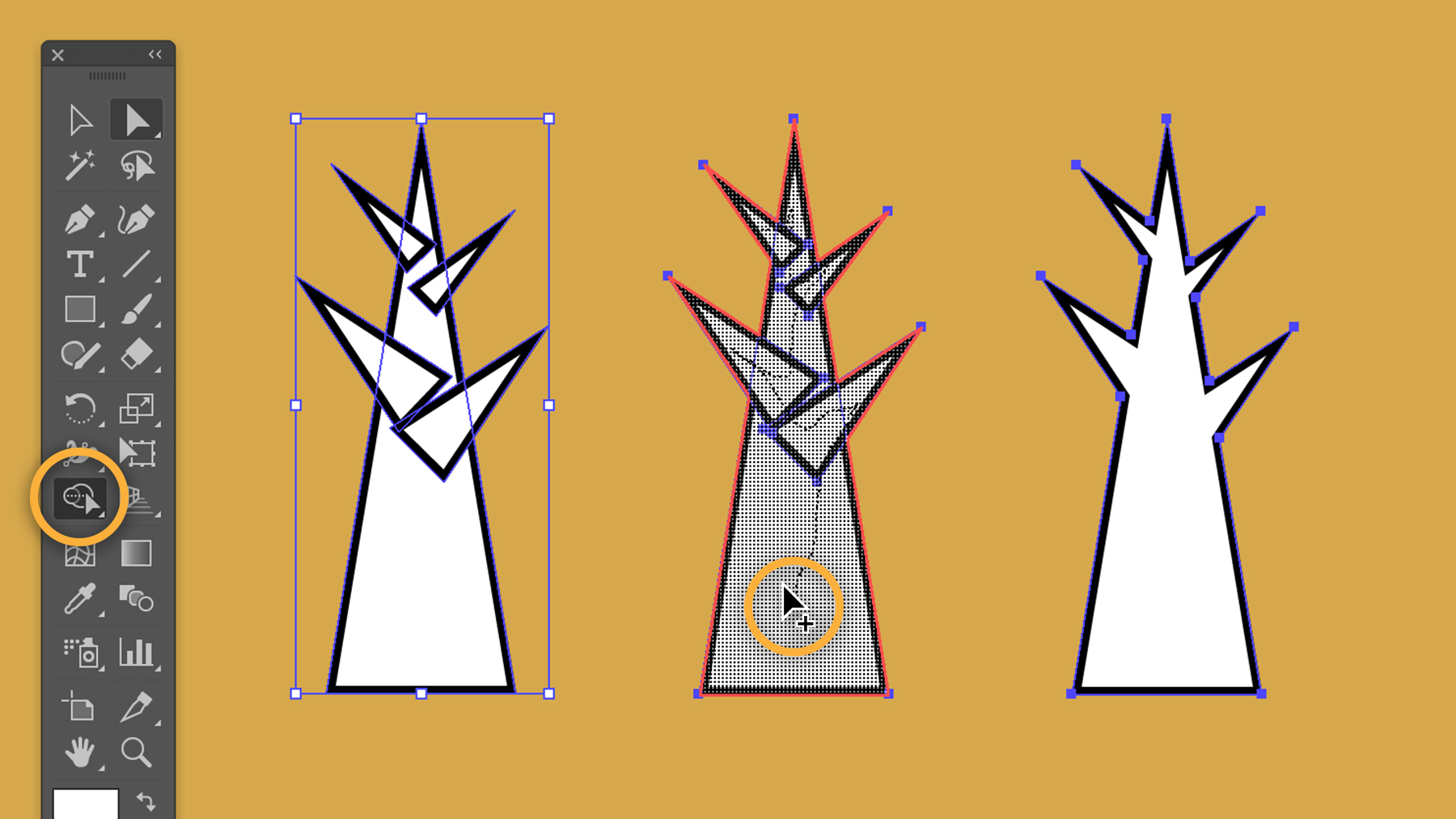
Il est également très simple de dissocier et supprimer certaines parties des formes superposées. Sélectionnez toutes les formes. Choisissez l’outil Concepteur de forme, puis cliquez sur les parties à découper, comme vous le feriez avec un emporte-pièce. Ne vous inquiétez pas si rien ne change à l’écran, les formes sont bien divisées en plusieurs parties distinctes.
Maintenez la touche Option (Mac OS) ou Alt (Windows) enfoncée, et cliquez sur une section ou faites glisser la souris dessus pour la supprimer.

Un objet peut avoir une couleur de fond, une couleur de contour, ou les deux. Comme dans un livre de coloriage, la couleur est appliquée à l’intérieur d’un tracé ou d’une forme, la zone étant délimitée par des contours.
Utilisez les cases de couleur Fond et Contour dans la barre d’outils. Vous pouvez les modifier l’une après l’autre, la case active étant celle dont les contours sont mis en évidence. Sélectionnez un objet et double-cliquez sur la case Fond ou Contour.
Sélectionnez Teinte (T). Faites glisser le curseur arc-en-ciel (1) vers le haut ou le bas pour sélectionner une plage de couleurs, puis déplacez le cercle sur la gauche (2) pour régler la luminosité et l’intensité. Une fois que la nuance vous convient, cliquez sur OK.

Vous pouvez toujours supprimer la couleur de fond ou de contour d’un objet en cliquant sur le bouton Sans, marqué d’un trait rouge. Appuyez sur la touche X ou cliquez sur la flèche à double sens pour alterner fond et contour.

Vous avez maintenant compris le principe. Continuez à vous exercer.
Essayez de mettre à profit les compétences que vous avez acquises pour dessiner toutes sortes d’objets et personnaliser ainsi votre illustration. Suivez le tutoriel Mise en forme avancée du texte pour apprendre à créer de magnifiques illustrations avec du texte.