VIDÉO
Optimisez la qualité vidéo dans Adobe Premiere Pro.
Améliorez la qualité de vos vidéos en utilisant les outils de montage de Premiere Pro pour effectuer des corrections colorimétriques, régler le son et peaufiner le tout.

Améliorez facilement vos scènes.
Faites appel à Premiere Pro pour améliorer la qualité de vos vidéos.
- Utilisez les outils de correction colorimétrique et les paramètres prédéfinis d’étalonnage des couleurs qui, comme les filtres, permettent de donner instantanément un style à une scène.
- Allez plus loin en ajoutant une voix off, des effets sonores ou un fond musical.
- Fluidifiez les transitions entre les séquences et insérez du texte et des titres illustrés.

Perfectionnement aisé de vidéos
Lorsqu’une personne apprend à monter des vidéos, elle a souvent tendance à abuser des filtres, ce qui nuit au réalisme du projet. Pour un rendu optimal, veillez à apporter des modifications subtiles et à soigner l’éclairage durant le tournage.
Optez pour une résolution et des fréquences d’images homogènes afin d’éviter les saccades.
La résolution joue un rôle crucial, car plus elle est élevée, plus votre vidéo est nette et détaillée. Voici ce que vous devez savoir :
Les vidéos haute résolution contiennent plus de pixels que les autres, ce qui est important si vous les regardez sur un grand écran ou si vous ne voulez pas perdre en qualité à la suite d’un recadrage ou d’un zoom.
Tenez toujours compte de la plateforme de destination, car la résolution vidéo optimale peut varier.
Résolutions courantes
- 1080p (1920 x 1080) : format Full HD, compatible avec la plupart des plateformes en ligne
- 4K (3840 x 2160) : format Ultra HD affichant quatre fois plus de détails que la résolution 1080p
- 8K (7680 x 4320) : technologie émergente offrant un niveau de détail incroyable
Manipulation de séquences vidéo dans divers formats
Selon le format, le degré de compression et les codecs pris en charge peuvent être différents, ce qui aura une incidence sur la qualité et la souplesse du montage. Le format MP4 garantit une excellente compatibilité et s’avère performant dans la plupart des cas, tandis que les formats tels que MOV offrent une qualité supérieure.
Il est essentiel d’appréhender les principaux aspects esthétiques de chaque genre et de choisir une technique de montage qui sublime votre style au lieu de l’occulter. Adaptez vos outils pour révéler le meilleur de chaque projet.
1. Commencez par regrouper toutes les scènes dans Premiere Pro.
Chargez les scènes dans Premiere Pro pour les assembler, les réagencer et les raccorder de façon à obtenir une séquence parfaite.

2. Redimensionnez, faites pivoter, recadrez, etc.
Vous pouvez ensuite redimensionner un plan ou le faire pivoter en quelques clics pour améliorer la composition vidéo. Il suffit pour cela de le sélectionner dans la fenêtre de montage, de survoler le contour de la vidéo dans la fenêtre de lecture, puis de cliquer et de faire glisser.
Vous pouvez également apporter les modifications suivantes : rognage, application d’un contour progressif pour estomper les bords ou recadrage automatique pour suivre le sujet après ajustement de la forme (ou du rapport H/L) de la vidéo. Pour ce faire, choisissez Effets > Effets vidéo > Transformer.
Si les tremblements de la vidéo compliquent le recadrage, vous devrez peut-être la stabiliser pour vous concentrer sur le sujet.

Amélioration colorimétrique des vidéos
Premiere Pro permet d’optimiser la qualité vidéo de différentes façons. Netteté, Lumetri et Correction colorimétrique sont trois des effets les plus fréquemment utilisés. N’hésitez pas à les appliquer et à tester différents paramètres jusqu’à obtenir le rendu souhaité.
Une fois les scènes chargées et raccordées, concentrez-vous sur un seul effet, comme Correction colorimétrique, qui se décline de différentes manières dans Premiere Pro.
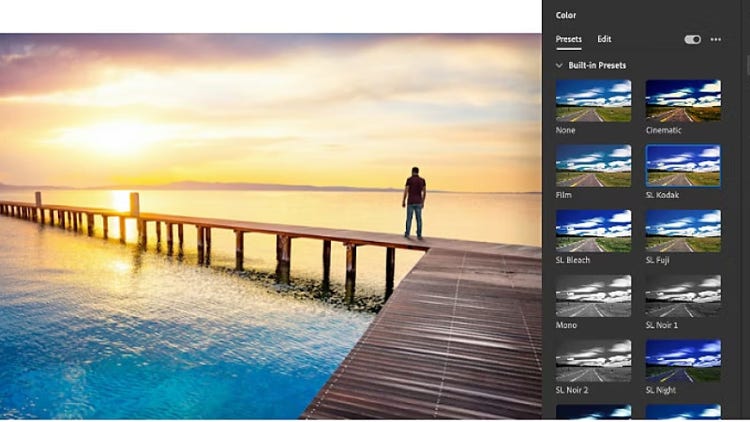
Appliquez des préconfigurations Lumetri intégrées.
Éclaircissez, assombrissez ou unifiez toutes vos scènes grâce aux paramètres prédéfinis intégrés qui, comme les filtres, améliorent instantanément la qualité vidéo. Des options telles que Cinématique, Monochrome et Pellicule permettent de sublimer les couleurs ou de reproduire l’esthétique des films en noir et blanc de manière simple et rapide.
Il suffit de sélectionner la séquence vidéo dans la fenêtre de montage, d’ouvrir le panneau Couleur Lumetri et de sélectionner votre préconfiguration dans le menu déroulant Look. Réglez ensuite l’intensité à l’aide du curseur situé sous la vignette correspondante.
Réglez les curseurs de couleur.
Optimisez la qualité de vos vidéos avec les curseurs de couleur, qui permettent d’apporter des modifications colorimétriques personnalisées. Appuyez-vous sur les fonctionnalités de base (Exposition, Saturation, Contraste, Vibrance, etc.) ainsi que sur les effets spéciaux comme Décoloration, Netteté et Vignette. N’hésitez pas à les tester depuis le panneau Couleur Lumetri.
To make custom color edits to a video file, enhance the color with sliders. The basic features include everything from exposure and contrast to vibrance and saturation. Advanced features include special effects like faded film, sharpening, and vignette. Find them all in the Lumetri Color panel and experiment until you find the right look.
Enregistrez vos préconfigurations préférées pour pouvoir les réutiliser.
Pour modifier plusieurs séquences dans votre projet ou la fenêtre de montage, personnalisez puis sauvegardez les paramètres des curseurs en sélectionnant Créer une préconfiguration. En cas de besoin, rendez-vous dans le volet Vos préconfigurations de l’onglet Préconfigurations Lumetri.
Rectifiez les couleurs automatiquement.
Appliquez instantanément une correction colorimétrique avec les fonctionnalités intelligentes Couleur automatique, qui permettent de régler l’exposition, le contraste et la balance des blancs et d’effectuer rapidement d’autres changements élémentaires. Grâce à l’IA, obtenez une création prête à être partagée avec toute l’équipe.
Montage et enregistrement audio
Donnez une autre dimension à vos vidéos en modifiant l’enregistrement audio directement dans la fenêtre de montage de Premiere Pro. Utilisez les différentes pistes audio disponibles dans chaque projet pour intégrer des voix off, de la musique et des effets sonores.
Enregistrez une voix off.
Pour enregistrer une voix off qui décrira ou commentera l’action, cliquez sur l’icône de microphone à gauche de la piste audio de votre choix. Une fois l’enregistrement terminé, la séquence audio s’affiche sous la forme d’une piste dans la fenêtre de montage et sera associée à la séquence vidéo lorsque vous poursuivrez le montage.
Ajoutez de la musique et des effets sonores.
Pour optimiser la qualité de votre production, ajoutez des séquences audio préenregistrées et des effets sonores. Pour accéder à l’espace de travail Audio, choisissez Fenêtre > Espaces de travail > Audio. Ouvrez l’Explorateur de médias, localisez le fichier audio qui vous intéresse et cliquez dessus avec le bouton droit de la souris (sous Windows) ou en maintenant la touche Ctrl enfoncée (sous Mac) pour le mettre en évidence. Sélectionnez Importer pour ajouter votre séquence audio dans le panneau Projet. Choisissez Fenêtre > Projet pour afficher le panneau Projet, dans lequel le fichier audio récemment importé devrait être sélectionné.
Affinez le son.
Modifiez subtilement le son à l’aide de commandes simples dans le panneau Audio essentiel.
- Augmentez ou réduisez le volume d’une séquence en faisant glisser le curseur Volume de l’élément.
- Classez le son comme voix, musique ou autre et ajustez les commandes dans la section Avancé du panneau audio. Sélectionnez Volume automatique pour garantir l’homogénéité du son ou Équilibrage du son pour amplifier les sons faibles et assourdir les sons forts. Atténuez le bruit de fond et l’écho.
- Diminuez automatiquement le volume des séquences musicales durant la lecture des séquences vocales avec la fonctionnalité d’autoducking et améliorez la qualité des dialogues à l’aide de l’outil Optimiser la parole basé sur l’IA.
Ajout de transitions, d’illustrations et de titres
Apportez la touche finale avant d’enregistrer votre projet :
- Transitions originales. Ajoutez des transitions pour fluidifier le passage d’une séquence à l’autre.
- Illustrations et titres. Intégrez divers éléments (logos, animations graphiques de tiers inférieur, etc.) en introduction de votre vidéo.
- Légendes automatiques. Légendez vos vidéos pour les rendre plus accessibles.
Laissez libre cours à votre imagination grâce au mouvement.
Premiere Pro est une application avancée facile à utiliser, même pour les néophytes, grâce aux tutoriels intégrés. Appliquez différents effets pour transformer une série de plans en une vidéo originale qui fera votre fierté.
