vidéo
Apprenez à couper une vidéo facilement.
Transformez votre vidéo en séquences efficaces grâce aux outils de montage complets de Premiere Pro.
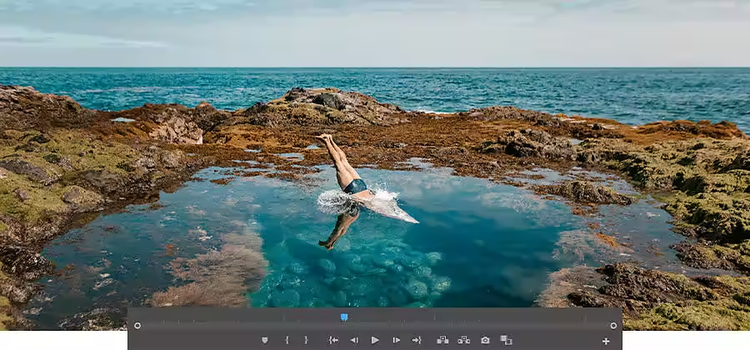
Respect du minutage
Le minutage est fondamental. Et l'impact de votre film dépendra de votre manière de monter la vidéo. Une fois que vous avez créé un ensemble de plans et que vous les avez organisés dans une séquence, c'est grâce au minutage que vous allez influencer la réaction des spectateurs : leurs rires, leurs pleurs ou leur désintérêt et leur ennui. Vous peaufinez le minutage en réglant précisément le début et la fin d'un ou plusieurs plans, c'est ce qu'on appelle le processus de raccord. Premiere Pro permet de modifier le minutage d'une partie d'un plan individuel ou d'un plan inclus dans une séquence. Cela se fait en quelques étapes simples.
Raccords des plans
Créez un projet dans Premiere Pro.
Lancez Premiere Pro, puis cliquez sur Nouveau projet dans l'écran de démarrage. Ou bien choisissez Fichier › Nouveau › Projet dans le menu principal. Dans la boîte de dialogue Nouveau projet, nommez votre projet et cliquez sur Parcourir pour choisir le dossier de destination. Une fois que vous avez terminé, cliquez sur OK.
Importez votre média.
Vous pouvez importer vos fichiers ou vos séquences vidéo dans Premiere Pro de plusieurs façons. Vous pouvez soit sélectionnez Fichier > Importer dans l'Explorateur de médias, soit faire un clic droit sur le fichier dans l'Explorateur de médias et sélectionner Importer. Vous pouvez également faire glisser les fichiers depuis l'Explorateur de médias vers le panneau Projet ou la fenêtre de montage. Premiere Pro prend en charge de nombreux types de fichier et formats vidéo, parmi lesquels AVI, MOV, MPEG et WMV.
Raccordez les éléments de votre séquence.
En matière de workflow, les monteurs travaillent selon leurs préférences, mais il existe deux méthodes pour effectuer des raccords vidéo. Vous pouvez raccorder vos éléments dans la séquence de montage pour disposer d'une vue d'ensemble ou bien utiliser le mode Raccord dans le moniteur du programme pour disposer de vues côte à côte et réaliser des raccords image par image.
Vous pouvez raccorder les éléments d'une séquence de deux manières différentes. Soit vous effectuez le raccord de sorte que le projet vidéo soit plus court au final : en raccourcissant le plan, vous raccourcissez la vidéo tout entière. Il s'agit du raccord par propagation. Soit vous déplacez un point de montage pour raccourcir un plan tout en allongeant le suivant, c'est-à-dire en effectuant le raccord de deux plans simultanément. Il s'agit du raccord par modification compensée. La longueur du projet tout entier reste inchangée.
Avant d'effectuer un raccord, verrouillez les pistes que vous ne souhaitez pas modifier. Vous pouvez, en effet, effectuer des modifications sans désynchroniser le projet tout entier.
- Pour verrouiller une piste, cliquez sur son cadenas. Ainsi, aucune modification ne pourra lui être apportée.
- Pour activer et désactiver le verrouillage de synchronisation d'une piste, cliquez sur Activer/Désactiver le verrouillage de synchronisation. Lorsque ce dernier est activé (option par défaut), les plans restent synchronisés avec ceux de la piste que vous raccordez par propagation ou que vous insérez.
- Les parties audio et vidéo d'un plan lié sont automatiquement conservées ensemble. Elles resteront synchronisées pendant toute la durée de vos modifications. Pour activer et désactiver la fonctionnalité Sélection liée dans le panneau Montage, cliquez sur le bouton du même nom en haut à gauche du panneau.

Raccords dans le panneau Montage
Lorsque vous déplacez le point de montage entre deux plans, vous avez le choix entre un raccord par propagation ou par modification compensée. Ces outils de raccord permettent d'effectuer simultanément les modifications. Lorsque vous montez en mode Raccord, les plans que vous modifiez s'affichent côte à côte dans le moniteur du programme. Pour vous aider à choisir le contenu à utiliser, celui-ci affiche la dernière image du plan à raccorder et la première image du plan suivant. Faites glisser le plan dans le montage, jusqu'à la position qui vous convient.
Une fois la modification effectuée, il se peut qu'un vide se soit créé dans le montage, à la position de départ du raccord. Pour le combler, mettez-le en évidence et effectuez une suppression par propagation. Cela aura pour effet de combler le vide en raccourcissant la séquence. Selon que vous cliquez à droite ou à gauche d'un point de montage avec l'outil Propagation, la sélection s'opérera en entrée ou en sortie. Avec l'outil Propagation, lorsque vous appuyez sur la touche Ctrl (Windows) ou Cmd (Mac OS) et cliquez sur le point de montage, le curseur prend la forme de l'outil Modification compensée.
La modification compensée permet de conserver la même durée de séquence. Elle modifie simultanément deux plans en raccourcissant l'un et en allongeant le suivant dans les mêmes proportions. Vous déplacez le point d'entrée ou de sortie d'un plan dans une séquence vers la tête de lecture, sans créer de vide.
Raccords dans le moniteur du programme
Le moniteur du programme permet d'effectuer des raccords plus précis. Double-cliquez sur le point de fin du plan pour passer en mode Raccord.
Cliquez n'importe où sur un plan à raccorder. Vous disposez dans le moniteur du programme d'une zone bien plus large dans laquelle cliquer pour effectuer des montages précis. Pour ajuster les deux plans à la fois, cliquez entre eux et faites glisser pour régler leur longueur simultanément. Dans le moniteur du programme, vous basculez du raccord par propagation au raccord par modification compensée en enfonçant la touche Ctrl ou Cmd lorsque vous cliquez.
Utilisé pour les raccords, le moniteur du programme présente l'avantage de proposer, sous le métrage, des boutons permettant d'effectuer des modifications précises, pour raccorder une ou cinq images simultanément. Pour avoir un aperçu de votre travail, quittez le mode Raccord en cliquant n'importe où dans le montage.
Que vous réalisiez le montage d’une bande démo, d’un clip vidéo ou d’un long-métrage, Premiere Pro vous permet d’effectuer les raccords en quelques clics seulement. N'oubliez pas que le montage vidéo peut faire toute la différence pour votre projet.
