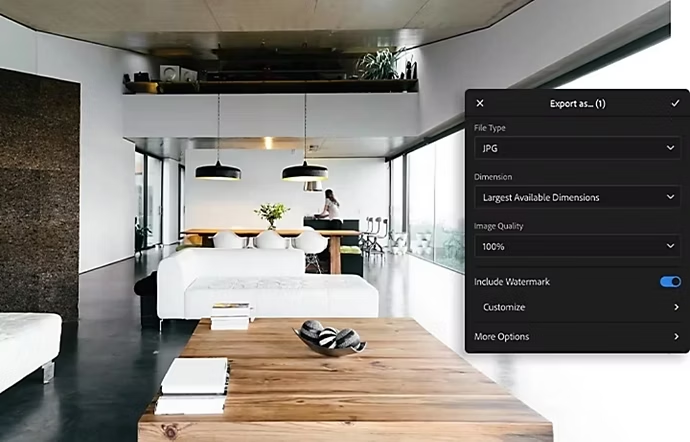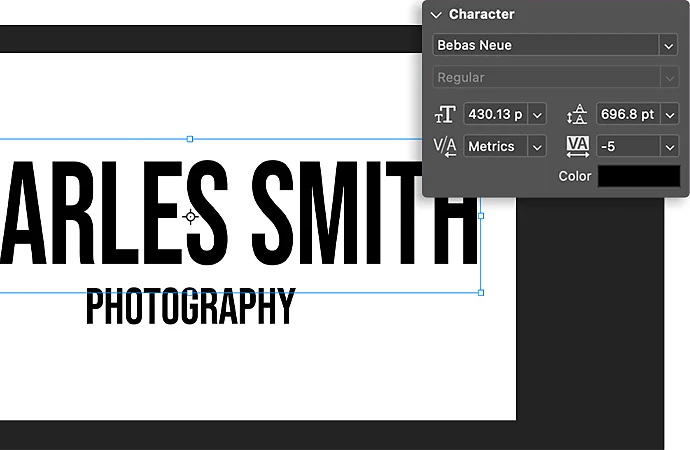
Photographie
Protégez votre marque à l’aide d’un filigrane.
Faites-vous connaître et protégez vos photos contre toute utilisation non autorisée à l’aide de votre propre filigrane.

Dans le monde de la photographie, le filigrane représente bien plus qu'une simple signature numérique. C'est un élément essentiel qui complète l'image, y ajoutant une couche de protection, d'authenticité et même de style.
Depuis ses débuts dans le domaine de la sécurité documentaire jusqu'à son rôle contemporain dans la préservation de la propriété intellectuelle, le filigrane a évolué pour devenir un outil polyvalent et puissant pour les photographes du monde entier.
Qu’est-ce qu’un filigrane sur une photo ?
Un filigrane photo est un élément visuel distinctif, comme un logo ou un texte, superposé à votre image. Il sert à la fois de signature digitale et de bouclier contre la copie non autorisée.
Ajouter un filigrane photo est une pratique courante chez les photographes qui souhaitent protéger leur travail tout en renforçant leur notoriété. Mais comment mettre un filigrane sur une photo ? C'est simple. Plusieurs outils et applications, comme Adobe Photoshop, offrent cette fonctionnalité.
Parfois, vous pourriez vouloir retirer enlever le filigrane d'une photo. Cela peut être nécessaire si le filigrane est obsolète ou si vous voulez modifier le design. Même si cela s’avère un peu plus compliqué, c’est parfaitement possible.
Pourquoi ajouter un filigrane photo ?
Comme tout indépendant, un photographe professionnel se doit de protéger son travail du vol et de la contrefaçon, tout en promouvant son travail. Avec un filigrane photo, vous pouvez partager vos images en ligne sans craindre un vol de propriété intellectuelle, que vous soyez un photographe spécialisé dans l’architecture ou un photographe de mode.
Ajouter un filigrane photo est une solution efficace pour que toute personne observant vos images sache que vous en êtes l'auteur et si besoin, comment exploiter votre travail sous licence ou trouver des photos similaires.
Votre filigrane peut devenir un élément clé de votre identité de marque. Si vous l'utilisez régulièrement dans le cadre de votre activité photographique, il peut rapidement devenir aussi identifiable que le logo d'une grande entreprise ou d'une marque de mode.
Ajoutez un filigrane photo qui reprend votre identité de marque
Si vous avez la possibilité d'ajouter un filigrane purement textuel avec votre nom ou celui de votre entreprise, peut-être choisirez-vous d'utiliser un logo ou l'emblème de votre marque. Si vous avez déjà une identité visuelle pour votre activité photographique, vous pouvez la réutiliser à bon escient en transformant votre logo personnalisé en filigrane photo. Il vous suffit d’importer ce logo dans Photoshop sous forme de fichier PSD, de l’ajouter à l’une de vos bibliothèques Creative Cloud, puis de vous reporter à la section qui explique comment appliquer des filigranes à vos images.
Si vous n'avez pas encore de logo, n’hésitez pas à faire appel à votre imagination ou à vous appuyer sur un modèle pour en créer un qui vous convienne. Avec les bons outils, la création de logo devient presque un jeu d’enfants !
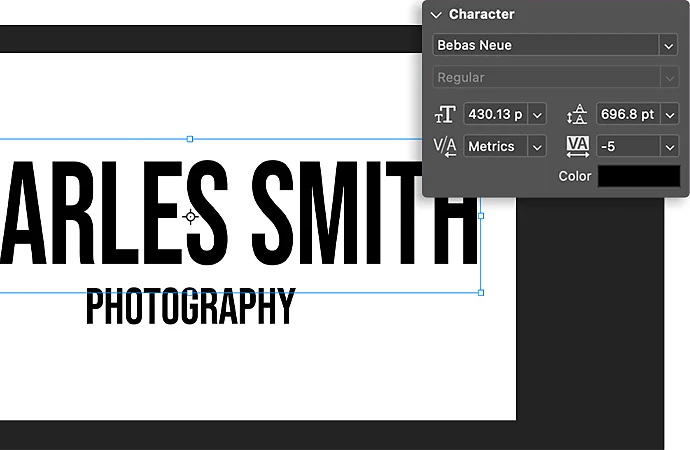

Comment ajouter un filigrane photo sur Photoshop ?
Ajouter un filigrane photo avec Photoshop est une tâche courante pour protéger vos images. Que vous optiez pour une signature, un texte ou un logo comme filigrane, le processus reste sensiblement le même.
Ouvrez un nouveau fichier
Ajouter un filigrane photo avec Photoshop est une tâche courante pour protéger vos images. Que vous optiez pour une signature, un texte ou un logo comme filigrane, le processus reste sensiblement le même.
Ouvrez un nouveau fichier
Commencez par ouvrir un nouveau fichier avec une résolution suffisante, par exemple 1920 x 1080 pixels, pour obtenir un filigrane photo haute résolution qui peut être imprimé en grand format si nécessaire.
Insérez votre signature, texte ou logo
Pour apposer votre signature au format texte un logo en tant que filigrane, l'utilisation d'une tablette et d'un stylet donnera un résultat aussi naturel que possible. Le filigrane est généralement blanc pour se démarquer sur une photographie, mais vous êtes libre de choisir la couleur qui vous convient. Si votre marque utilise un logo doré, c'est parfait. Pour inverser les couleurs de votre filigrane et passer du noir au blanc, utilisez la combinaison de touches Commande + I sur Mac ou Ctrl + I sur PC. Vous pouvez également utiliser différents pinceaux pour simuler des effets d'encre ou d'aquarelle.
Pour insérer votre filigrane photo au format texte, sélectionnez votre police de caractères. Ensuite, créez une zone de texte en cliquant sur la touche T pour ouvrir l’outil Texte. Saisissez votre nom, puis réglez la taille, la position et l’opacité, comme vous le souhaitez.
Si vous souhaitez créer un logo en filigrane, vous pouvez commencer par un template dans Adobe Illustrator. Sinon, vous pouvez également ajouter une forme à votre texte ou signature. Il suffit de choisir Fenêtre › Formes et de sélectionner parmi les options disponibles comme des arbres, des animaux sauvages, etc. Vous pouvez aussi importer d'autres formes ou utiliser l'outil Forme personnalisée pour dessiner et retoucher de nouvelles formes, créant ainsi un logo à votre image.
Troisième étape pour ajouter un filigrane photo sur Photoshop : réglez l’opacité
Pour éviter que le filigrane ne détourne l'attention de l'image elle-même, réduisez l'opacité. Pour ce faire, double-cliquez simplement sur l'espace à droite du calque filigrane pour afficher le menu Style de calque. Réduisez l'opacité de l'arrière-plan et, si vous le souhaitez, ajoutez des ombres portées tout autour du filigrane de vos images pour obtenir un effet de contour réussi.
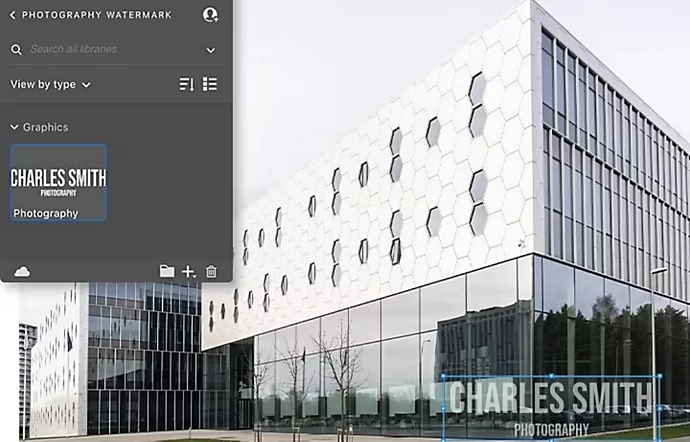
Comment mettre un filigrane sur une photo au format JPEG et PNG avec Photoshop ?
- Ajouter un filigrane sur une photo au format JPEG ou PNG avec Photoshop est une tâche assez courante pour les photographes et les graphistes. Voici comment procéder
- Commencez par ouvrir votre image dans Photoshop.
- Créez un nouveau calque en sélectionnant Calque > Nouveau Calque. Vous pouvez le renommer « Filigrane » pour une meilleure organisation.
- Si vous utilisez un filigrane textuel, tapez votre texte dans le nouveau calque. Pour un filigrane en format image, sélectionnez « ajoutez image » et choisissez le fichier image de votre filigrane.
- Ajustez la taille, la position et la rotation de votre filigrane en utilisant la commande de transformation manuelle, accessible en appuyant simultanément sur « Ctrl + T » ou « Command +T »
- Réduisez la transparence de votre filigrane à un niveau qui vous convient, généralement autour de 35%. À vous de voir.
- Une fois satisfait de votre filigrane, sauvegardez votre image. Assurez-vous de choisir le format approprié, JPEG ou PNG.
Il est important de noter que cette méthode peut varier légèrement en fonction de la version de Photoshop que vous utilisez.
Comment mettre un filigrane sur une photo depuis un logo de votre bibliothèque Creative Cloud ?
Faites glisser le fichier PSD du filigrane à ajouter sur votre photo dans votre dossier Bibliothèques Adobe Creative Cloud.
Pour ajouter un filigrane sous forme de logo sur votre photo, directement depuis votre bibliothèque d’image Creative Cloud, il vous suffit de sélectionner Fenêtre › Bibliothèques, d’ajouter le fichier et de le nommer. Imaginons qu’un jour, vous décidiez de changer d’identité visuelle. Plus besoin de rechercher le fichier source de votre filigrane photo. À partir du moment où vous effectuez la modification dans votre document en ligne, le nouveau logo apparaîtra automatiquement sur toutes les photos dans votre espace cloud incluant ce calque de filigrane lié.
Attention, une fois le fichier du filigrane pixélisé, il est impossible de le modifier. Nous vous conseillons de conserver le fichier PSD de votre filigrane photo.
Comment supprimer un filigrane photo sur Adobe Photoshop ?
La photographie en studio avec un arrière-plan noir est une technique populaire qui permet de créer des images puissantes. En accentuant le contraste entre le sujet et l'arrière-plan, vous pouvez attirer l'attention sur les détails clés et créer une atmosphère unique.
Pour supprimer un filigrane photo sur Adobe Photoshop, plusieurs étapes sont nécessaires.
Commencez par ouvrir la photo marquée d'un filigrane dans Adobe Photoshop.
Ensuite, vous devez sélectionner le filigrane à supprimer. Pour ce faire, utilisez les outils de sélection disponibles dans Photoshop, tels que l'outil « Lasso » ou l'outil « Baguette magique ».
Une fois le filigrane correctement sélectionné, plusieurs techniques peuvent être utilisées pour supprimer le filigrane de la photo.
- Par exemple, vous pouvez utiliser l'outil « Tampon de duplication ». Cet outil vous permet de copier une partie de l'image sans filigrane et de l'appliquer sur le filigrane.
- Une autre méthode consiste à utiliser l'outil « Correcteur localisé », qui fonctionne de manière similaire mais automatise le processus de sélection de la zone à copier.
Il est essentiel de zoomer sur la photo pour obtenir des résultats plus précis lors de l'édition. Il peut également être nécessaire d'ajuster les paramètres des outils pour obtenir les meilleurs résultats. Par exemple, l'opacité et le flux de l'outil « Tampon de duplication » peuvent être ajustés pour rendre le processus de suppression du filigrane plus naturel.
Il est important de noter que, bien que ces méthodes puissent être efficaces pour supprimer un filigrane photo, elles peuvent nécessiter une certaine pratique et expertise pour obtenir les meilleurs résultats.
Découvrez comment ajouter un filigrane photo depuis votre smartphone avec Adobe Lightroom
Avec Photoshop Lightroom, rien de plus facile que d’ajouter un filigrane texte à vos photos, que ce soit sur votre PC ou votre smartphone (iPhone et Android). Il vous suffit d’activer l’option Inclure le filigrane dans le panneau « Exporter en tant que » sous iOS ou dans les paramètres d’exportation sous Android. Positionnez le texte, choisissez une police, un style et une opacité, puis ajoutez une ombre portée.