Photographie
Accentuer la netteté d’une image dans Lightroom
Découvrez comment ajuster la texture, la clarté et la netteté pour améliorer la qualité d’une image.
Familiarisez-vous avec plusieurs outils permettant d’accentuer la netteté d’une image.
- Faites ressortir les détails de vos photos grâce à la technologie Adobe d’amélioration de la netteté des images, optimisée par l’IA.
- Ajoutez une texture pour accentuer les détails de taille moyenne et augmentez le contraste pour mieux différencier les contours.
- Affinez vos réglages de netteté à l’aide des curseurs Rayon, Détail et Masquage.
Faites ressortir le moindre détail.
Les appareils photo numériques peuvent capturer des détails et des textures remarquables. De plus, vous pouvez utiliser Lightroom pour rendre vos images incroyablement claires et nettes. Découvrez comment procéder à des réglages automatiques ou manuels sur vos fichiers bruts, JPG ou PNG pour montrer exactement ce que vous avez vu lorsque vous avez appuyé sur le déclencheur.
Apportez des améliorations instantanées avec la technologie Adobe d’amélioration de la netteté des images, optimisée par l’IA.
Pour améliorer la netteté d’une image en un clin d’œil, Lightroom offre un outil d’IA baptisé Adobe Sensei. Sélectionnez Automatique dans le panneau Modifier pour créer une correction personnalisée de l'image. Les réglages automatiques améliorent l'image en augmentant ou réduisant l'exposition, en équilibrant les zones claires et sombres pour révéler des détails, en ajustant la couleur et en éliminant les distorsions de l'objectif. Regardez les curseurs pour voir les réglages effectués par Adobe Sensei, et réalisez-en d’autres afin d’obtenir exactement le résultat souhaité.
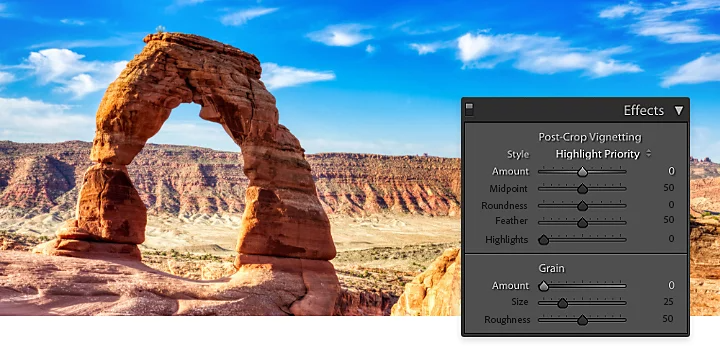
Comment améliorer les images dans Lightroom ?
Pour améliorer bien plus que la netteté, vous pouvez personnaliser les réglages de l’onglet Effets. Vous pouvez appliquer ces modifications à toute l’image, ou à certaines parties seulement grâce au pinceau.
1. Ajoutez ou ajustez la texture.
Le curseur Texture accentue ou atténue la texture dans la photo. Déplacez-le vers la droite pour accentuer les détails de taille moyenne (idéal pour un feuillage, par exemple) ou vers la gauche pour les atténuer (pour lisser la peau, par exemple). Si vous retouchez des portraits, utilisez l'outil Pinceau de retouche pour peindre sur les parties que vous voulez lisser, comme les joues et le front de votre sujet, et faites glisser le curseur vers la gauche. Vous pouvez aussi faire le contraire. Renforcez la netteté des yeux, des cils et des cheveux en peignant dessus avec le pinceau et en faisant glisser le curseur Texture vers la droite.
2. Améliorez la clarté.
Le curseur Clarté augmente ou réduit le contraste des détails sur les bords de l’image, surtout dans les tons moyens. L’augmentation de la clarté renforce la netteté des images et donne un aspect plus massif et tridimensionnel aux objets. Pour les portraits, augmentez la clarté des yeux de votre sujet à l'aide du pinceau, puis faites glisser le curseur Clarté vers la droite. Essayez d'augmenter la clarté de vos photos de paysage pour les dynamiser.
3. Améliorez la netteté.
Enfin, pour améliorer la netteté des images, déplacez le curseur Netteté. Celui-ci sert de filtre de netteté et permet d’ajuster les minuscules détails de l’image. Il est important que vos réglages restent subtils lorsque vous réalisez cette opération. Si vous déplacez le curseur trop loin vers la droite, vous risquez d'introduire du bruit. Pour aller encore plus loin, cliquez sur la flèche à droite du curseur Netteté afin d'afficher d'autres curseurs :
- Le curseur Rayon contrôle l'épaisseur des contours où le contraste est appliqué. En le déplaçant vers la gauche, vous réduisez l'épaisseur des contours ou diminuez la valeur du rayon. Si vous le déplacez vers la droite, vous augmentez au contraire l’épaisseur des contours.
- Le curseur Détail contrôle la taille des détails dont vous améliorez la netteté. En le déplaçant vers la gauche, vous améliorez la netteté des grands détails, tandis qu’en le déplaçant vers la droite, vous améliorez la netteté des détails les plus infimes.
- Le curseur Masquage permet de contrôler l'endroit où la netteté est appliquée. En le déplaçant vers la gauche, vous appliquez l'effet de netteté à toute l'image. Et le déplaçant vers la droite, vous l'appliquez uniquement sur les zones aux contours bien définis. Par exemple, si vous retouchez une photo de paysage dont le ciel est nuageux, déplacez-le vers la droite afin d'éviter de créer un bruit exagéré dans cette zone.
Explorez les tutoriels intégrés à l’application.
Découvrez comment accentuer la netteté des images dans Lightroom, et bénéficiez de conseils de spécialistes à ce sujet ainsi que sur d’autres techniques de retouche photo. Il vous suffit de suivre les invites dans la section Apprendre de votre application Lightroom.

Jouez avec la texture.
Découvrez comment le curseur Texture peut améliorer ou adoucir les détails de taille moyenne.

Améliorez la clarté.
Servez-vous du curseur Clarté pour augmenter ou réduire le contraste des détails sur les bords de l’image, surtout dans les tons moyens.

Affinez votre maîtrise de l’IA au service de la netteté.
Apprenez à utiliser les curseurs de netteté pour rendre les images plus nettes et en restituer les minuscules détails.

Concentrez-vous sur les paysages.
Découvrez comment améliorer la netteté pour accentuer les détails importants de vos photos de paysage.
