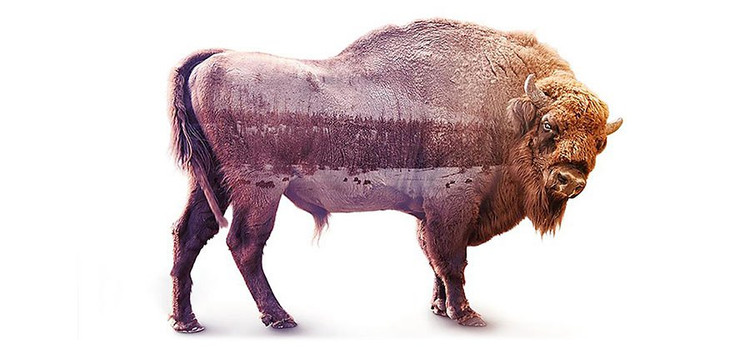Le transfert de calques entre images s'effectue en un clin d'œil, lui aussi. Adobe Photoshop permet dorénavant de
copier un calque et de le coller facilement dans un autre fichier d'image. N'hésitez pas à tester
d'autres méthodes de combinaison d'images à l'aide de ces outils, de l'incrustation de textures à l'ajout d'images au moyen d'un masque de fusion. Apprenez également à utiliser ces méthodes pour
remplacer un visage dans une photo de groupe. Vous l'aurez compris, le champ d'application de ces outils et techniques est infini.